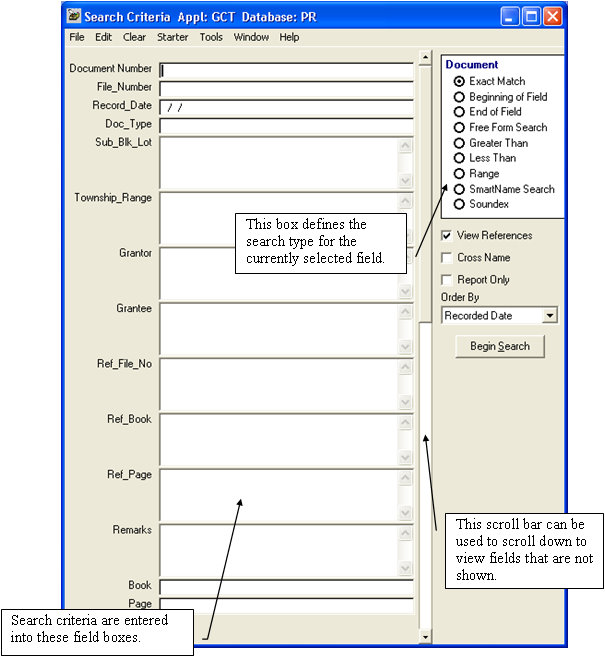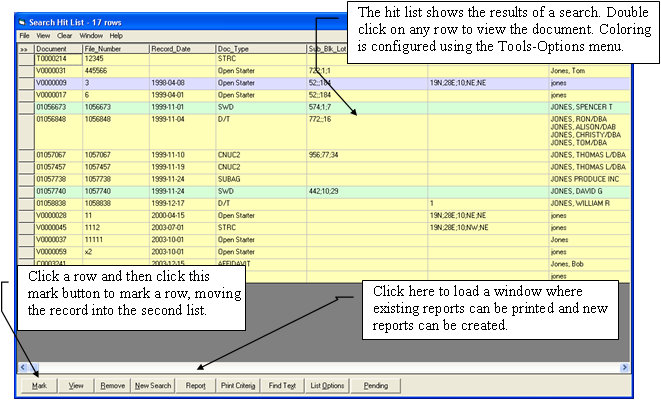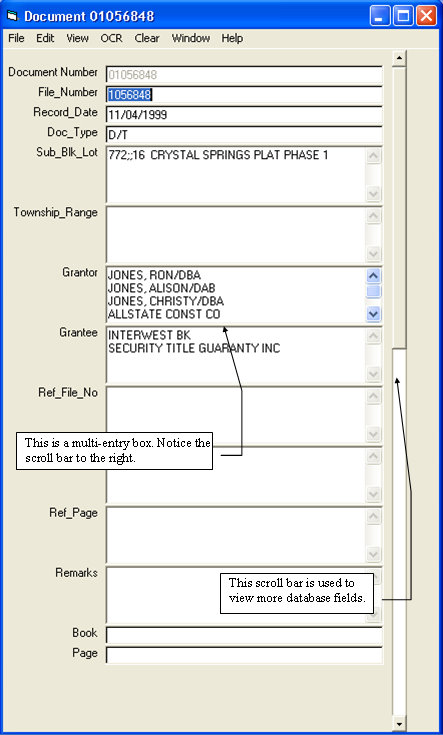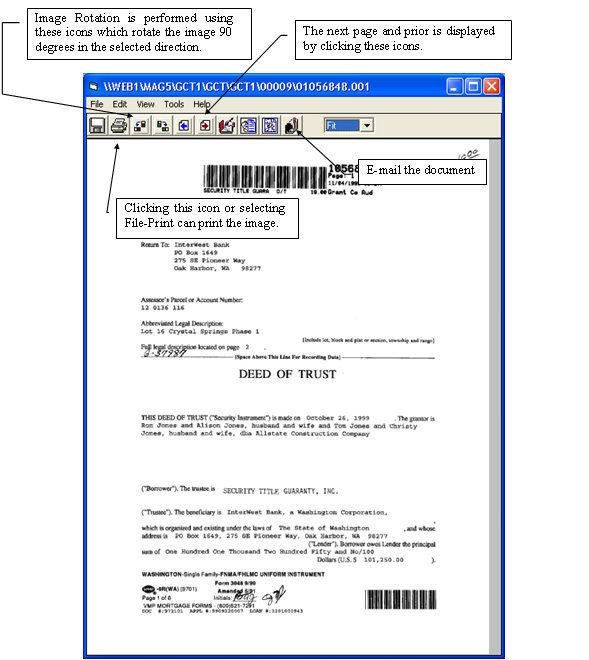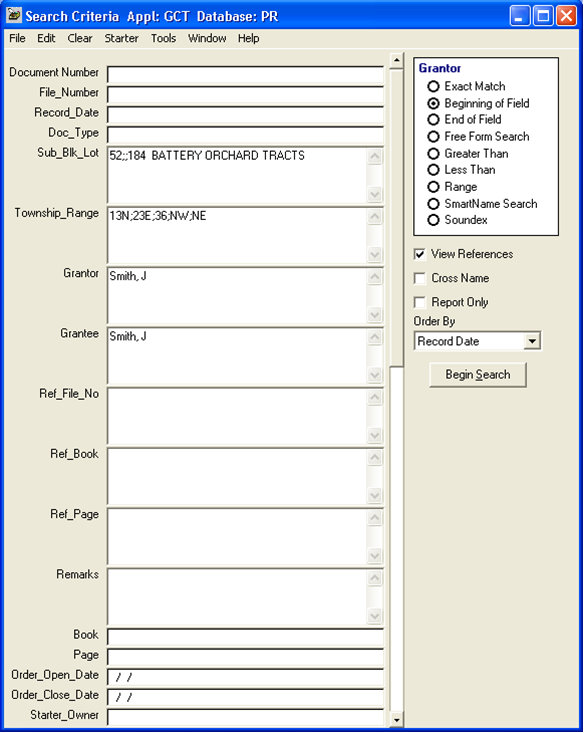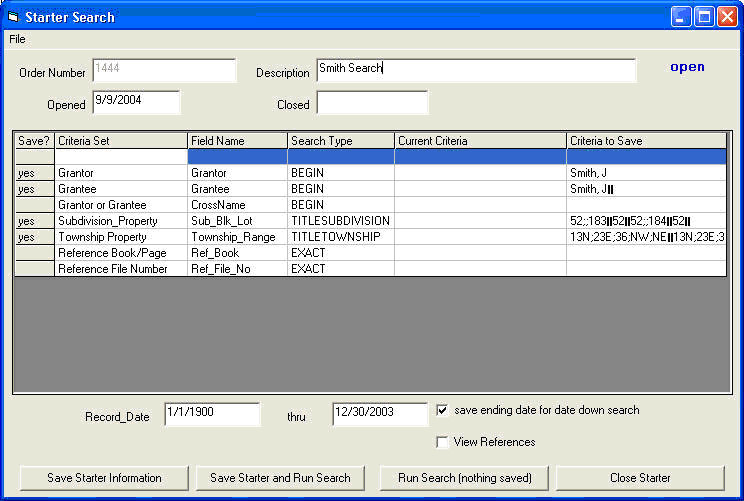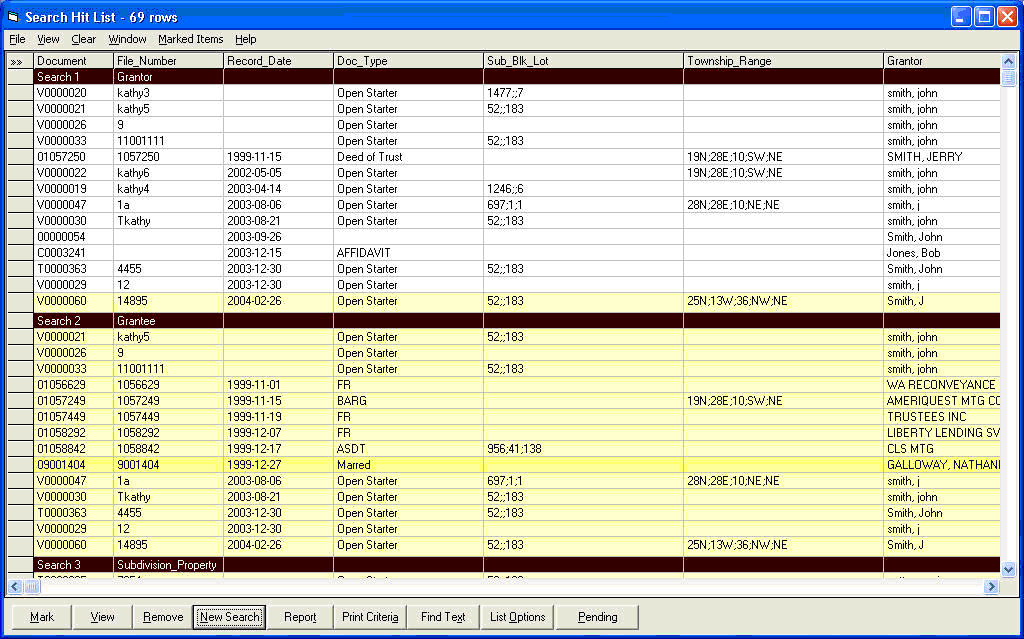Chapter 7 - Search for Documents
Contents
- 1 SEARCH FOR DOCUMENTS
- 1.1 Overview of Search
- 1.2 The Search Criteria Window
- 1.3 Criteria Field Types
- 1.4 The Hit List Window
- 1.5 The Document Information Window
- 1.6 Imaging View Window
- 1.7 Managing Search Windows
- 1.8 Setting Up Custom Search Features
- 1.9 SmartName Search
- 1.10 Soundex Searches
- 1.11 Cross Name Search
- 1.12 Starter Searches
- 1.13 Proximity Search
- 1.14 Full-Text Search
- 1.15 Search Menu Summary
SEARCH FOR DOCUMENTS
Overview of Search
Once documents have been indexed, they can be searched for using search criteria based upon the popular Structured Query Language (SQL). The user, however, does not need to know SQL statements. Rather, halFILE provides a search criteria form that can be filled out by the user and formats the proper SQL instructions for the search automatically.
Searching for documents that have been indexed
- Select File-Search from the main menu or click on the search icon from the Manager tool bar.
- The following windows are established as follows:
- The Search Criteria Window is the area into which search criteria is entered.
- The Search Hit List Window is a grid containing a row for each record found by the search and a column for each field in the record.
- The View Window shows the images for the selected document.
- The Document Information Window shows the indexed information of the document being viewed. This window also allows updating of the database fields for the document being viewed.
- Enter the search criteria into the Criteria Window by clicking on a field and entering the data to search for. Check the appropriate search type button in the upper right corner of the window which provides options for exact match, beginning of field, end of field, free form search, greater than, less than and range. As many fields as necessary can be entered for a search.
- Press the Begin Search button.
- The search is then processed and a box appears showing the number of hits found. Answer Yes to load the hits into the Hit List grid; answer No to stop the search and re-enter criteria.
- The Search Hit List grid is loaded and displayed. Double click on a row to load the View Window with the first and second image pages for the document, respectively. The Document Information Window is also loaded with the data for the selected record. The View Window and the Document Information Window are placed, side by side, on the screen.
The Search Criteria Window
When the search feature is loaded, a screen similar to the following is displayed:
The search criteria screen is activated for entering the criteria for the search. The other search windows appear as minimized icons in the lower left portion of the screen.
Searching for more than one multi-entry field item
Multi-entry fields are those fields for which more than one line of data can be entered. If you wish to search for a single entry in a multi-entry field, simply enter the data to search for in the field box. If you want to search for multiple entries for one multi-entry field:
- Click on the multi-entry box to position the cursor.
- Enter the first line to search for and press the enter key.
- Enter the second line to search for.
The search mechanism performs a search looking for records that contain either the first line that was entered or the second line and containing any other criteria entered. For instance, you could search for documents filed on 12/15/2000 for persons named 'Smith' or 'Jones' where the name was defined as a multi-entry field.
Searching for a range of values
The Range search type is provided to search for a range of values and is entered as follows:
- Click the mouse inside the criteria field for which a range search is desired. (i.e. date field)
- Click the range button in the search type box.
- Enter the first criteria field (the low value).
- Press the space bar on the keyboard. This will automatically put the word <thru> into the criteria field.
- Enter the second criteria field (the high value).
The search is processed and records with a value within the given range, inclusively (the low and high values included), will be included in the hit list.
Printing the search criteria
After performing a search, select File-Print Criteria to print the criteria for your records. Note that a report can be designed (using Crystal Reports) to print the criteria at the top of the page.
Closing the search module
Select File-Close from the menu.
Performing an Append search
After a search is performed and the results are in the hit list you can perform an "Append" search. This is a second search that appends the results to the results of the first search. To do this:
- Select Clear-Criteria from the menu to clear all the criteria from the criteria screen. This leaves the hit list intact and any subsequent searches are appended to the list.
- Select Clear-Hit List to clear all records from the hit list window. This leaves the criteria from the previous search loaded so you can make minor criteria adjustments and search again.
- Select Clear-New Search from the menu to clear both the hit list and the criteria for a new search.
- Select Window-Search Criteria to activate the criteria window so another search can be performed.
Designing a report
- Perform a search of the document database for which the report is to be generated.
- From the search hit list, click the report button found below the hit list grid. This loads the Reports window.
- Press the Insert Report Button. Then you will be asked "Does this report print out a card format?" If you will be printing to index cards, answer yes. For reports on standard paper answer no.
- "New Report 1" will be inserted into the list of reports. Click that entry to highlight it, then click the edit button.
- The Edit Report window is displayed. Enter the description of the report and the path and filename where you will store the report. For instance if you were creating a report of clients, you could call the report "client.rpt". To save the report to the halFILE directory on drive H:, you would enter "H:\HALFILE\CLIENT.RPT" into the path and filename box. The Select button is provided to help you find and select existing reports or set the path for a new report.
- Press the Design button. This will load Crystal Reports. If Crystal Reports fails to load, set its location by selecting File-Report from the halFILE Administrator menu.
- From the Crystal Reports menu, select File-New to create a new report. This will take you through the steps of designing your new report. Refer to the Crystal Report manual or its help file for more information.
- When you are asked to choose a database connection, select an ODBC File DSN and find and select "halreports.dsn" found in your Windows Temporary directory. Hint: to quickly get to your temporary folder in the file location dialog box, you can type in %temp% and hit enter.
- Once the halreports.dsn is selected, the following text files will appear in Crystal's list of files for that DSN:
- criteria.txt - contains search criteria information. This can be used on a Crystal subreport that is inserted into the report header of your main report to show you what criteria was used to obtain the search results shown on the report.
- halreport.txt - this contains report information for standard reports. It includes ALL of the information for the documents on the hit list.
- halcard.txt - this contains report information for card-style reports. It includes ALL of the information for the documents on the hit list.
- hitlist.txt - this contains report information reflecting only the data shown on the hit list. This file is useful when you want your report to exclude all of the multi-entry information and reflect exactly the search hit list screen.
- Design your report. When you are finished, select File-Save As and enter the same path and filename as you entered in step 5 above. (Note: Be sure the File-Save Data with Report option in Crystal in not checked).
- Select File-Exit to return to halFILE.
- Click the Done button to save the report setup information.
Printing a report
- Perform a search.
- From the hit list click the report button.
- Click on the report that you wish to print from the reports listed.
- The print window is displayed where you can print the report directly to the default printer, preview the report, or select the printer.
- When PRINT PREVIEW is selected the report is generated and displayed in a window. Click the printer icon at the bottom of the screen to route the report to the selected printer.
- Press the close button to close the report window.
Printing Large Reports
The Report Only check box is used when printing large reports. When this option is checked, the system performs the search but does not load the Hit List window. Rather, the results of the search are passed directly to the reporting mechanism.
Avoiding slow searches
Each field in the document database is indexed. However, a field that is indexed is indexed from the left only. Therefore, keep in mind the following:
- Avoid 'free form' and 'end of field' searches unless associated with other criteria that use a different search method. Free-form and End of Field searches are unable to use the index and must read the entire database to find matches.
- Enter as much search criteria as possible.
- If possible, avoid searches that find hundreds of hits. When the hit list is loaded, the data for a search must be written to a disk file. The more records that must be loaded, the longer it takes for the entire grid to be loaded.
Note: Even though an hour glass mouse pointer is displayed when the hit list grid is being loaded, you can actually perform some actions against the grid including viewing a document. The hourglass will change back to a pointer when the entire grid is loaded.
Criteria Field Types
As you fill in the criteria fields, check the search type button box in the upper right hand corner of the criteria window to ensure that the desired search type is being performed. Search types include:
Exact Match - the field data in the database must exactly match the criteria.
Beginning of Field - the field data in the database must begin with the criteria entered.
End of Field - the field data in the database must end with the criteria entered.
Free Form Search - the field data in the database must contain the criteria entered.
A Free Form Search may be very slow. This is because the search engine must examine every database record to determine if the selected field contains the criteria anywhere in the field. Therefore, this type of search should be avoided if it is the only criteria field being entered. If, however, other non-free form criteria is entered, the search speed should be reasonable.
Greater Than - the field data in the database must be greater than the criteria entered.
Less Than - the field data in the database must be less than the criteria entered
Range - the field data in the database must be within the range of the two criteria values entered.
SmartName Search – when you exit from a criteria box designated as a Smart Name search, the system converted the names in the box to aliases using the Smart Name dictionary. See Smart Names for more information.
Soundex – a "sounds like" search is performed on the criteria field.
Search criteria results examples
The following chart shows some examples of how the search engine works. The Criteria Entered column represents the criteria you might enter into a criteria field. The Database Field columns contain data that could be in your database. The exact, beginning, end, free form, greater and less columns show whether or not the record would be found given the criteria that was entered.
| Criteria Entered | Database Field | Exact | Beginning | End | Free Form | Greater | Less | Range |
| Smith, J | Smith, John | no | yes | no | yes | yes | no | n/a |
| Smith, John | Smith, John | yes | yes | yes | yes | no | no | n/a |
| John | Smith, John | no | no | yes | yes | yes | no | n/a |
| 400 | 450 | no | no | no | no | yes | no | n/a |
| 100 <thru> 200 | 201 | n/a | n/a | n/a | n/a | n/a | n/a | no |
| 100 <thru> 200 | 100 | n/a | n/a | n/a | n/a | n/a | n/a | yes |
The Hit List Window
Once a search is performed, a hit list window similar to the sample below is displayed showing the results of the search. This grid includes a row for each record found in the search and a column for each field in the database. If a field is a multi-entry field, only the first entry in the database is displayed.
Clicking the right mouse button in a column will display a menu that allows you to sort the grid by the column in which you are currently located. You may press ESC or click elsewhere on the screen to hide the menu without making any selection. Once you select the sort option you will be given a choice between ascending (A to Z) and descending (Z to A). Once you pick the type of sort the grid will be reloaded with the same data sorted by the column you were in when you selected the sort menu.
Selecting the Display Result Option
The Hit List tab on Tools_Options menu of the Search Criteria screen provides three Display Result Options as follows.
- One row per document – displays a single row for each matching document, showing the first row of multi-entry data. This is the traditional display option from prior halFILE versions.
- Rows that match search criteria – also displays a single row for each matching document. However, the multi-entry data shown is derived from the row that matched the search criteria.
- All rows (includes multi-entry) – this option will show all rows of data for each document.
Formatting the hit list grid
- Position the mouse pointer on the grid divider lines in the header row and drag the mouse left or right to increase or decrease the width of a column.
- Once you have the grid column widths set to your liking, select File-Save Grid Format to permanently save column widths.
Marking entries in the hit list grid
>> The marking feature lets you mark entries in the hit list and then re-load the hit list saving only marked entries or unmarked entries. To use this feature:
- Click the row to mark and then click the Mark button. This places a check mark icon to the left of the row.
- Click the Show Marked List button found at the bottom of the screen to show items that have been marked.
- You can remove entries from the second list by selecting a row and pressing the Remove button.
- When you have marked all the desired records, press List Options button that appears when a record is placed into the second list. This shows a menu to save records marked items, remove marked items, or remove records in the bottom list from the top list. The hit list is then re-loaded.
Saving and Restoring the Hit List
The search list can be saved to a file and restored during a later session by:
- From the search hit list window, select File-Save Hit List.
- Enter the file name to save the list to, using an '.HIT' extension.
Later, a saved search hit list can be restored by:
- Within Search, select File-Restore Hit List.
- Select the file name that was saved earlier.
Once this is done, you can use the search hit list as if you had just performed the search.
The Right Click Menu on the Search Hit List
All of the menu selections under the Hit List menu are replicated on a right click menu that is activated by pressing the right mouse button with the arrow on a column and row of the search hit list. This is handy for performing quickly performing the hit list management features.
See the Search Menu Summary at the end of the chapter to review the menu selections that are on the Right Click and Hit List menus.
The Document Information Window
Once the Document Information Window is loaded the screen will be similar to the sample below. Fields that cannot be altered such as document number, storage location and folder appear in a lighter shade. These fields are used to locate the image relating to the document. Date fields are formatted using the long date format set up in the Windows Control Panel (Regional and Language Options). Multi-entry fields are placed in larger text boxes with scroll bars on the right if all the entries will not fit in the box. Like Index, a question mark icon will appear if a field is validated in a table.
Changing database information
- Perform a search and select a record from the hit list to load the Document Information Window.
- Click in the desired field and make changes. Date fields can be keyed in the standard mm/dd/yy or mm/dd/yyyy format.
- To save the changes, press CTRL-S.
Note: If security is enabled, users that do not have Index privileges will not be able to change the database information.
Imaging View Window
If the document is an image, the Image View Window shown below is used to view the image. This View Window will automatically display when the Document Information Window is displayed.
Zooming in on the image
- Position the mouse arrow over the area of the image you wish to zoom in on.
- Press and hold the left mouse button.
- Drag the mouse to form a box around the area to zoom in on.
- Release the mouse button.
$ To return the image to full page, double click on the image.
Rotating the image
Click one of the page rotation icons in the tool bar on the Image Viewer.
Printing an Image
- Click the printer icon in the tool bar above the image or select File-Print Current Image from the menu. Or select the Printer icon on the Viewer Window.
- The Print Window is displayed showing a page range for all the images for the document. Select the desired page range and press the OK button
Using image panning
- Display the image.
- Zoom in on a portion of the image.
- Hold on the left mouse button.
- Drag the mouse pointer around to pan around the image.
Zoom Hot Keys
| Alt-Z | zoom toggle |
| Alt-1 | zoom to upper left quadrant |
| Alt-2 | zoom to upper right quadrant |
| Alt-3 | zoom to lower left quadrant |
| Alt-4 | zoom to lower right quadrant |
| Alt-~ | Fit width (toggles upper half/lower half of document) |
| Ctrl-F | Goes to first page of the document |
| Ctrl_L | Goes to last page of the document |
Managing Search Windows
As described above, there are several windows that comprise the Search Module. By managing these windows, you are able to view the data and related images in many different ways. halFILE defaults to certain window sizes and formats and loads and hides the different windows automatically whenever they are needed. You can adjust the size and position of these windows and halFILE will remember the layout. halFILE also provides a Window menu to help you navigate between the various search windows.
Viewing the SQL Statement for a Search
The Window-SQL menu selection shows how the search criteria was interpreted into an SQL (Structured Query Language) statement.
Returning to the Search Hit List Window
From any search window (except the image viewer window), you can press the F8 button to display the search hit list.
Preparing for a New Search
The Clear-New Search menu will clear the current search criteria and activate the Search Criteria Window. The hot key combination for this menu is Alt-C-N. There is also a convenient New Search button at the bottom of the hit list window.
Append Searches
When you click the Begin Search button to perform a search and the system detects that there are already documents in your Search Hit List, a pop up menu will give you append search options that you can perform as follows:
Search primary and add to hit list - this option will search your document database and add any new records found that match the criteria to the existing records in your hit list.
Search hit list and retain matches - this is a sub-search of the records found in your hit list. Any records that found match the criteria are kept in the hit list while those records that do not match the criteria are discarded.
Search hit list and delete matches - this also performs a sub-search of the records in the search hit list. Any records found meeting the criteria are removed from the hit list.
Clear hit list and begin new search - this selection clears any existing records from the search hit list and begins a new search of your document database using the criteria.
Combining Documents on the Search Hit List
The Search module includes a feature where images for documents on the Search Hit List are combined into a new document. The data for one of the documents being combined may also be posted to the newly created document. The Image Move utility can also be loaded to reorder the documents, if needed. The following describes the steps used to combine images to a new document.
- The first step is to identify the document from which the data will be posted. Select the Hit List-Mark as Doc Data for Combine menu to place a "D>>" mark in the first column of the selected row. The data from the marked document will eventually be posted to the newly created document. If you do not wish data to be posted, then you can skip this step.
- The second step is to mark additional rows from which the combined images will come. Note that the combine feature only processes image documents. Text and Associated documents (such as Word, Excel) will be skipped.
- Once all rows have been marked, select the Hit List-Marked Items-Combine menu. The system will verify the marked items and then:
- Combine all the images into a new document in the currently selected basket.
- If a Data Document was selected in step 1, then the data will be posted to the new document record.
- At the end of the process, a panel will show the results including number of documents that were processed, skipped and missing. It will ask if the Image Move Utility should be loaded to reorder the documents.
- If the Image Move Utility is loaded, then a screen will display where the user can reorder the documents, then click Save to make the reorder permanent.
Setting Up Custom Search Features
Use the Tools-Options menu in Index to define custom features that affect the Search Module. Unless otherwise explicitly stated, saving options here will affect all halFILE stations and users. The Tools-Options menu brings up a form that includes tabs for the following items:
Hit List
The Hit List tab is used to set up special halFILE features pertaining to the Hit List window including:
Hit List Descriptions – For coded validation fields, this option can be checked to show the table description instead of code on the hit list. Note that when this option is enabled, then the description is displayed for every coded field except TitleSubdivision and TitleTownship.
Display Results – this defines how the search results are listed on the Hit List Window. The options are:
- One row per document – this is the traditional halFILE hit list format where one row per matching document is shown and the data shown is from the first multi-entry row of the document.
- Rows that match the criteria – this option will display multi-entry data from the row that matched the criteria. For example, if you performed a search for a name = "Smith" and on the document the Names were listed as "Jones, Bob" then "Smith, Mary" then "Smith, John," then the Search hit list will show a wide row with "Smith, Mary" and Smith, John" listed since they matched the search criteria.
- All rows (includes multi-entry) – this options displays all rows for documents match the search criteria. In the above example, "Jones, Bob" then "Smith, Mary" then "Smith, John" are listed.
Hit List Button Execute – this section configures a user-defined button at the bottom of the hit list. A template is provided for the Pending Order system where a button is set up to define a new Pending Order. A second template is available for setting up the Word Merge feature where the results of the search can be filtered through a Word Merge document.
References– this section defines the halFILE Reference feature handling in Search. The Reference feature, set up in the database section of the halFILE Administrator, is used to reference one halFILE document to another by linking data in two or more fields. On this screen, you define whether the View References box on the Search Criteria page should be checked by default when entering the search module. You can also set up the colors to use for any Reference documents added to the Hit List.
Hit List Colors – this section defines the Hit List color coding for selected documents. Here, you set up the colors to use for documents that match a certain criteria. For example, you can set this up so documents that have the code 'WD' in a Doc_Type field show up as white on blue. This makes important documents stand out. When setting up these color settings, you first select a Color Set. This are numbered sets beginning with one. halFILE does not allow gaps in the color sets used (i.e. if you set up color set 1 and color set 3, and color set 2 is blank, then color set 3 will be ignored.) After selecting the color set, you should select the Field to match, enter the data to match, and chose the foreground and background colors by clicking the select buttons.. When the colors are selected, you will see words "Sample Text" changed to reflect the selected color. Once the color set is defined, click the Save Color Set button to save the parameters.
As an example of two the Hit List Color preferences should be set up, let's set it up so the Hit List row is white on blue if the Doc_Type field is 'WD,' white on red if the Doc_Type field is 'NTG' and black on pale yellow for all other rows. Here is the process:
- Select Color Set 1.
- Select Doc_Type from the Field to Match drop down box.
- Enter WD into the Field Value box.
- Click the select button to the right of the foreground color and select white from the color spectrum provided.
- Click the select button to the right of the background color and select blue from the color spectrum provided.
- Click the Save Color Set button to save Color Set 1.
- Select Color Set 2.
- Select Doc_Type from the Field to Match drop down box.
- Enter MTG into the Field Value box.
- Click the select button to the right of the foreground color and select white from the color spectrum provided.
- Click the select button to the right of the background color and select red from the color spectrum provided.
- Click the Save Color Set button to save Color Set 2.
- Select Color Set 3.
- Select PRDOC from the Field to Match drop down box.
- Enter the two-character database id (it appears at the top of the halFILE Manager in the database drop down box) into the Field Value box. This is a good method for color coding all documents except those in previous color sets since the PRDOC field in the database is always filled with the database id.
- Click the select button to the right of the foreground color and select black from the color spectrum provided.
- Click the select button to the right of the background color and select yellow from the color spectrum provided. You can use the slider bar to the right of the spectrum to make it paler or brighter as needed.
- Click the Save Color Set button to save Color Set 3.
Cross Name Search
This tab defines the cross name feature where two database fields a searched for the criteria given. To set this feature up you select the two fields that should be searched and define the prompt to be used when the Cross Name box is checked on the Search Criteria page. An example of how this feature is used would be a database having two name fields called First_Party and Second_Party. You would select the First_Party field from the drop down list for the First Cross Name field. Then select Second_Party from the drown list for the Second Cross Name field. Then enter "First or Second Party" in the field caption box and save the settings.
Then, when you go to the Search Criteria screen and check the Cross Name search box, the First_Party caption changes to "First or Second Party" and the Second_Party text box is disabled. Enter the name to search for and when the Begin Search button is clicked, the First_Party is searched and matching results are listed under "Search 1." Then the Second_Party is search for the same name and matching results are listed under "Search 2."
Order By
This tab defines to sort order options for searches in this database. You select a field from the drop down list at the top of the screen, then click the Insert Field button next to the Order By set you are defining. This adds the field to the Order By Clause.
For example, you wish to define 2 sort options. The first (and default) sort will be on a field called Date_Filed and will be in reverse order. The second sort will be on Doc_Type. Here is the process of setting this up:
- Select Date_Filed from the field drop down at the top of the screen.
- Clear out anything in the 1st Order by Clause box and then click the Insert Field button to add Date_Filed to the box. Immediately after Date_Filed add a space then "desc" to indicate descending or reverse order.
- Select PRSERV from the drop down at the top.
- Click the Insert Field button which changes the text in the 1st Order by Clause box from "primetable.date_filed" to "primetable.date_filed, primetable.prserv"
- Enter "Date Filed" into the 1st Order by Caption box.
- Select DateDoc_Type from the field drop down at the top of the screen.
- Clear out anything in the 2nd Order by Clause box and then click the Insert Field button to add Date_Filed to the box.
- Select PRSERV from the drop down at the top.
- Click the Insert Field button which changes the text in the 2nd Order by Clause box from "primetable.doc_type" to "primetable.doc_type, primetable.prserv"
- Enter "Document Type" Order by Caption box.
- Save the settings.
Publish
This tab is used to set up the Hit List publishing feature (menu selection: Hit List-Marked Items-Publish). This feature can export or publish hit list information to a comma-delimited or html formatted file and includes the associated image files in multi-page tiff or PDF format. You can designate the data file header, detail, footer as well as the path and file name. If you are publishing to html, be sure to check the "publish as html" option. If you check the "publish images as PDF" option, a 3rd party utility, TIFF2PDF.EXE, is required (see below). Template buttons are available to help you set up the header, detail and footer sections (for comma-delimited format, you probably would not have a footer).
The publish feature works as follows:
- Perform a search for documents you wish to publish.
- On the hit list screen, mark those documents to publish. You can right-click and select mark all to mark all of the documents on the hit list.
- Select the Hit List-Marked Items-Publish menu.
- Document fields are exported as designated by the header, detail and footer parameters. The images for a document are saved as a multi-page tiff images or PDF documents in the publish folder, having a name of the halFILE document number and an extension of TIF.
Publish is a convenient way to deliver data and images to third parties. The html feature can also be used to publish halFILE information to the web.
PDF Format (TIFF2PDF.EXE)
To publish images as PDF documents, the TIFF2PDF.EXE utility must exist in the halFILE program folder. This utility can be obtained at www.fastio.com.
Image modifications
This tab lets you configure a trigger program to run if the image is modified.
Execute Triggers
This tab defines external programs that are triggered by actions that occur in search.
The Lost Focus Execute trigger defines an external program that is run when information in a field on the Document Information window is changed. This feature lets you restrict the triggered program to run only when the designated field is modified.
The Search Execute trigger is run when a document is saved in search. A common example of when this option is used is the Pending Order System feature where, after a document is saved, the pending order program is run to check to see if any of the data being posted may affect an open order. A template button is available on this form to provide a sample of a pending order check. Another template is provided for running the HFFlow32.exe which synchronizes data in two halFILE databases that are involved with database lookups to each other. When this option is saved, the setting is written to the database section [aaaHFWdd] of halfile.ini and therefore affects saving document information on all station.
Document Information e-mail
This tab is used to define information that is sent when the Marked Items-Send note menu is selected. You can designate the default e-mail addresses as well as e-mail subject and body information.
Scan-on-demand e-mail
This tab is used to define information that is sent when the Marked-Items-Send missing image note menu is selected. You can designate the default e-mail addresses as well as e-mail subject and body information.
Notifications
The Notifications tab configures halFILE's notification feature where e-mail notifications are sent to designated parities if certain information is posted or changed. When this option is saved, the setting is written to the database section \[aaaHFWdd\] of hfglobal.ini and therefore affects all halFILE stations only for this database. Note that there are also options that need to be set in HFNotify32.ini to complete setting up this feature.
Word Merge
The Word Merge tab is used to configure halFILE's Word Merge feature used to merge hit list information with a Word document. The following set up information is required:
Global settings for all stations
This frame configures Word Merge options that affect all stations. These settings are written to the wordmrg.ini file.
Unique database field - select a field which can be used as a unique key to the Word Merge database. The contents of this field can occur only one time in the hit list. Typically this is a file number of some type.
Date format - select the date format to use when writing dates to the Word Merge database file.
Post table description - For coded fields, check this box if you wish to write the description from the code table instead of the code.
Combine multi-entry information as one record - check this box to write one record per document to the Word Merge database, combining multiple entries.
Settings for this station only
This frame configures Word Merge options that affect this station only. These settings are written to the wordmrgl.ini file in the Windows folder.
Program to run for Word Merge - select the Word executable file, normally Winword.exe.
Word merge database path - select the path where the Word Merge database is saved.
Starter
See the Starter System section location below.
Fallout Report
See the Starter System section location below.
SmartName Search
The SmartName search provides a way to key in a name as a search criteria and have the system generate common or nick names to search for. For instance, you can set up this feature to search for 'Richard,' 'Rich,' 'Dick,' 'Rick' and 'Ricky' when you entered 'Richard' for the search criteria. This also works for last names and company names.
A SmartName Dictionary utility, DICT.EXE, is provided to let you create a table of proper names along with aliases or nick names for that proper name. halFILE For Windows will use this table when performing a SmartName search.
The SmartName search feature is only available on multi-entry fields
Creating the SmartNames table
A sample table containing over 500 names and aliases is provided with the system. To use this table:
- Select the File_Tables menu in the halFILE Administrator.
- Select File_Add Pre-defined Table.
- Find and select the Smartnames.sqlfile found in the scripts\user folder under the halFILE program folder.
- Answer Yes to the question indicating this may take some time.
If you do not wish to use this table, then from within File_Tables, click the Create Table button and create a table named 'SmartNames'. From the table list, when you double click on the SmartNames table, the dictionary utility HFDICT32.EXE is loaded and you can maintain the SmartNames table. The following describes how to set up SmartNames.
Adding a proper name
- Click add proper name.
- Enter the proper name (i.e. Richard) in the proper name box.
- Enter any variations on spelling as well as nick names for the proper name in the alias names box. Please be sure to hit enter between each alias name you enter. (i.e. Rich [enter] Dick [enter] Richie).
- Click OK.
Editing nick names
- Select the proper name you wish to edit from the list.
- Click edit nick names.
- Add, remove, or modify any of the nick names in the alias names box.
- Click ok when complete.
Deleting a proper name
- Select the proper name you wish to delete from the list.
- Click delete proper name.
- Click yes to remove the proper name and all of its nick names from the list.
Searching for a proper name
- Click find.
- Enter the first few characters of the proper name in the search box.
- Click ok (the system will highlight the first occurrence of your search in the proper name list).
- Clicking find next once the initial search has been performed will find the next occurrence in the list.
Testing your dictionary
- Click test.
- Enter a sample search using any of the proper names you created. (i.e. Smith, Richard).
- Click search.
- The system will display all the combinations of the search based on the alias table that you created. This represents what halFILE will search for when a dictionary search is performed.
Using SmartNames in Search
Within Search, you can use the SmartNames feature as follows:
- On the Search Criteria screen, go to the field in which you want to use the feature.
- Type in the name you wish to search as you normally would.
- Click the SmartName Search button in the search options box.
- Press <Tab> to exit the field. The system will look up the name entered and generate the nick name list.
- Click Begin Search.
Soundex Searches
Soundex is a search method that uses an algorithm to find data that 'sounds like' the search criteria you entered. This is typically used for name searches. While the soundex algorithm will often find names that are quite different from the name you are searching for, it is useful in many situations.
How Soundex Works
The Soundex algorithm creates a four-character code from the name you are searching for and then finds names in the database that have the same soundex code. The first character of the code is always the first character of the name. The next three characters of the code are a numeric representation of the letters in the name which are valid soundex letters (special characters and vowels are ignored). For example, the soundex code for 'Smith' is 'S530'. When you perform a soundex search for Patterson, you will find 'Petersen' since the soundex code for 'Patterson' is the same as 'Petersen.'
When the soundex search type is selected, halFILE will convert each name entered for the search criteria to a soundex code and then perform the search.
Using Soundex in Search
You can perform a soundex search as follows:
- On the Search Criteria screen, go to the field in which you want to use the feature.
- Type in the name you wish to search for.
- Click the Soundex button in the search options box.
- Click Begin Search.
Limitations to Soundex
Soundex can only be used on database engines that support the SQL Soundex function. This function is NOT supported in Microsoft Access at this time so the Soundex button is disabled in search if your database is Access. The soundex function is valid in other databases such as Microsoft SQL Server and Sybase SQL.
Cross Name Search
Cross name search is a feature where you can instruct the search engine to search two multi-entry text fields for a value, performing a single search for both fields. This is typically used against name fields. For example, if you have one field called First_Party and a second field called Second_Party, with this feature you can perform a search for 'Smith, John' and the system will search for any documents where the Grantor = Smith, John OR the Grantee = Smith, John.
Setting up Cross Name Search
Use the Tools-Options menu to set up Cross Name Search.
Using the Cross Name Search Feature
Once the above steps have been performed, the following steps are performed to use this feature:
- Go to the Search Criteria screen.
- Check the Cross name Search box found above the Begin Search button. You will see the caption on the first name field changed to the cross name caption and the second name field will be disabled.
- Enter the name to search for in the enabled name field box (plus any other criteria you wish to include on the search) and click Begin Search.
- The system searches for the name in the name field and adds those matches to the hit list. Then the system searches for the name in the second name field and appends those matches to the end of the first hit list, resulting in a composite list of matches.
- If you then wish all the names to be sorted by some column, you can right click on the column and select the appropriate sort option.
Starter Searches
The Starter System was designed for the Title Industry but may have valuable application in other types of organizations as well. With this system, you define "criteria sets" consisting of fields which are commonly searched. Then, you can fill in all of the criteria for these sets and the system can perform a search using the criteria for each set to derive a composite search.
Starter searches, therefore, are useful when more than one search must be performed to perform the full search. Instead of performing an initial search and then one or more append searches, with the Starter system you can fill in all the criteria and perform back to back searches for each criteria set.
Setting Up the Starter System for a Database
The Starter tab of the Tools-Options menu of the Search Module is used to configure options for halFILE's Starter system. These options are saved to hfstarter.ini. Note that for e.halFILE, these options are placed in halweb.ini. The following describes the settings.
Enable this feature - check this box to enable the Starter system.
Database name contains the latest posted date in the last 10 characters - this option tells the system that the posted or plant date through which the database has been verified can be found in the last 10 characters of the database name (File-Databases-ODBC Info button of the Administrator). For example, "Jackson County thru 10/15/2004" would be an example where this option is valid.
Starter Number Field - the Starter Number is the number under which the Starter criteria information is stored in the halFILE database. Select a field in which to store this information. Typically a file number field is used. The Starter Number is entered by the user setting up the Starter.
Starter Description Field - select the field where the description of the search is stored. The description is entered by the user setting up the Starter. This could be a remarks or comments field.
Open Date Field - select a date field where the date the starter was created is stored.
Close Date Field - once the starter search is no longer active, it can be closed. Select the date field where the date the starter was closed is stored.
Starter Status Field - the Starter system posts an "open" status to the starter record when the starter is created and a "closed" status when it is closed. Select the field to be used to hold the status of the Starter. This is normally a document or instrument type field.
Fallout Date Field - this identifies the date to be used for the date down searches. Each time a search is performed for a starter, the date of the search is recorded in this field and becomes the beginning date for subsequent searches using this starter.
Security Group Field - in cases where multiple users are creating starters and you wish to configure the system so each user can see only the starter that he/she create, you can post this users security group (Configure-User Groups in the halFILE Administrator). If you select a field for storing the Security Group, then the group the user is in is stored in this field when the starter is created. You should then configure the User Group security to prohibit the viewing of Starter documents containing some other group value.
Open Status Value - the value to post to the Starter Status field when a starter is created. For example, "STRO" could be the code used for Open Starter.
Closed Status Value - the value to post to the Starter Status field when a starter is closed. For example, "STRC" could be the code used for Closed Starter.
New Document Prefix Letter - Enter a one character prefix letter to be used when create the starter document record in the halFILE database. Try to configure a unique letter not used by as a Station Id on capture stations.
Starter Basket - enter the basket name to be used for newly created starter documents. This must be a valid basket name. We recommend a basket named "Starter."
Criteria Sets
You can configure a number of "criteria sets" which define a single halFILE search. Typically, in a Title Plant situation, the following criteria sets would be configured:
- Grantor
- Grantee
- Cross Name
- Subdivision
- Township-Range
To set up a criteria set, select the set number from the Criteria Set drop down box, configure all the options, then click Save Set.
Set Description - describes the search for this criteria set. Normally, it would be similar to the field selected in the Field to search box.
Field to search - select the field to search when the starter search for this criteria set is performed.
Order hit list by - enter the order by clause to use when the starter search for this criteria set is performed. The default button selects an order by using the field selected in the Starter Number field box. This must use valid SQL statement form and the field names used must be valid to prevent an error from occurring when a search is performed.
Default search type - select the default type of search to perform for this criteria set. The following are our recommendations for the common starter criteria sets.
- Grantor - BEGIN
- Grantee - BEGIN
- Cross Name - BEGIN
- Subdivision – TITLESUBDIVISION (automatically performs Add All Levels search)
- Township-Range - TITLETOWNSHIP (automatically performs Add All Levels search)
Performing a Starter Search
Let's go through an example to help you understand this feature. For a database examination, I need to perform 4 separate searches for the following fields defined as criteria sets:
- Criteria Set 1: Grantor
- Criteria Set 2: Grantee
- Criteria Set 3: Subdivision_Block_Lot
- Criteria Set 4: Township_Range_Section
So, I fill in the search criteria on the standard Search Criteria page as shown on the screen example below.
You then click the Starter-Create menu and the system asks you to enter an Order Number for the search.
Then, the system checks to see if that order exists and displays how the criteria sets are to be saved for the Order. It also asks for an Order Description and provides boxes for the Open Date (filled with today's date) and Closed Date (left blank on new orders).
The Save? column on the left indicates which fields you want to save to the Order. Normally, you would leave all items set to yes as is the default but they come in handy when you want to update the criteria for an order. To toggle the yes/no double click the cell. Also, at the bottom of the grid you will find the date range to search. The beginning date on a new order is preset at 1/1/1900. The ending date is either today's date or if configured, the system can pull the ending date from the database name. For example, if you maintain the database verification date in the database name, as the last characters of the name, the system can strip it off the name. Either way, if the "save ending date for date down search" check box is checked, then the ending date is saved to the order so it will be available for "date down" searches at a later time. Finally, there is a "view references" check box at the bottom. If this is checked, the reference documents will be included in the search.
The Save Starter Information button saves the Starter information under the order number you provided. The information is stored in the halFILE database and is given a document type of "Starter" as defined in the parameters. The criteria set information is also stored in the related database fields in the database.
The Save Starter and Run Search button saves the starter information, and then performs a "starter search". A search is performed for each criteria set and a composite hit list is displayed as shown below. If you want to perform the search but do not care to save the starter information to the database, click the Run Search (nothing saved) button.
There is a header line for each criteria set so you can easily see the results of each search.
Date Down Searches
Once a starter has been saved, a "date down" search can be performed to search the database for records added since the initial search was performed. To perform a date down search:
- Select the Starter-Edit menu on the search criteria page and enter the order number to use for the date down search.
- The criteria set page is displayed showing the criteria from the initial search. This time, however, the left-hand Save? column for all criteria sets is blank. Double click the cell in this column to indicate which fields to search by setting the cell to YES.
- Check your date range which will show a beginning date equal to the ending date of the last search you performed for this starter.
- Click the Save Starter Information and Run Search button or the Run Search (nothing saved) button to perform the date down search.
Closing a Starter
To close a starter record, edit the starter as described above then click the Close Starter button. The document type for closed starters is posted to the record. Closed Starters do not appear on the Fallout Report.
Re-opening a Starter
To re-open a starter record, edit the starter as described above then click the Open Starter button. The document type for closed starters is posted to the record.
Copy a Starter to a new Starter
To copy the search criteria for a Starter to a new Starter, edit the starter as described above, then select the File-Copy Starter menu and enter a new order number. This changes the Starter Number on the form to the new starter number. Then click Save Starter Information or Save Starter Information and Run Search to save the new starter.
Saving the Grid Format of the Starter Information Form
You can resize the columns as needed on the Starter Information Form. Once the grid is sized to your liking, select the File-Save Grid Layout menu to keep the columns widths as the default settings.
Fallout Report
The Starter System includes a Fallout Report showing any new database records that have been posted since the last time the Fallout Report was run. So, the Fallout Report performs a "date down" search for every open starter in the system. The report finds all the open starters and then for each starter, a search is performed to determine if any new records meet the search criteria for the starter criteria sets, having a date greater than the last fallout date. Matching records found are then listed on the Fallout Report.
The Fallout Report tab of the Tools-Options menu configures the options used to print the report. The report must be built using Crystal Reports (a sample report, fallout.rpt, is provided). Also, your fallout report program, HFFallout.exe, must match the Crystal Reports version.
Fallout Report Description - describes the report.
Fallout Report Path - the path where the Crystal Report is located.
Fallout Report File - the file name of the Crystal Report. Do not enter any path information, just the report file name.
Last Fallout Report Date - this shows the date the report was last run. This date will be used as the starting date for the next Fallout Report process.
The Fallout report can be run interactively or in auto mode. To run the report interactively, select the Starter-Fallout Report menu on the Search Criteria window. The date range is automatically filled in from the last time the report was run. The available fallout reports are listed in a drop down box. Select the report to run and click the Run Report button. Once report processing is complete, a message is displayed. Then click the Print Report to print the report results.
To run the report automatically, you can schedule a job using SQL Server Agent that runs the following command line:
<drive and path>\HFFallout.exe AAA;DD;User
where <drive and path> designate the location of hffallout.exe and AAA is the application id, DD is the database id and USER is the user id under which the report is generated. When the report job runs, the report files are saved in the user's folder. Then, the user can return to the Fallout Report menu, select the report and click the Print Report button.
To save the ending date as the new starting date for the Fallout Report, click the Save New Fallout Date menu.
Since the Fallout Report processes every Open Starter, it is important to close your starters when they are complete.
Proximity Search
"Proximity Search" is a powerful new feature of the halFILE Search Module utilizing full text indexes. A full text search is performed, in which the words entered into the criteria must all be present but do not need to be in the same order as keyed. New full text indexes can be added to selected halFILE data fields like names, Grantors, Grantees, Addresses, etc. "Proximity" means each word in the search criteria for a field is in the same proximity in the database field. This feature requires SQL Server 2000 or later.
For example: If you search a name field for John Doe, you will find docs where the name field contains:
| Doe, John | John Alan Doe | Doe, Robert John | The John Doe Trust |
Similarly, if you search a name field for Jo* Doe, you will find docs where the name field contains:
| Doe, John | John Alan Doe | Doe, Robert Joe | The Joe Doe Trust |
Primarily used on name fields, this feature can perform a search and find documents regardless of the order of the words.
Enabling Proximity Search
To enable Proximity Search for a database, go to the File-Databases menu of the halFILE Administrator. Select the database and click the Proximity Search button. Follow the instructions on the screen.
Using Proximity Search
In the Search module, if a field has the full-text index built a new Proximity Search button will be enabled in the search types box. Select that to perform a Proximity Search. Note that you can set Proximity Search as the default search type for a field in the Custom Search set up of the halFILE Administrator.
Full-Text Search
A new Add-On Product called Automated Indexing is available which can be used to build a full-text index on the entire document. The module converts TIFF images to words using OCR then loads the words into the full-text index. Other document types such as Word, Excel, and PDF can also be full-text indexed.
In halFILE, a new field is added to the end of the database called Fulltext. To search the full-text index, you type your search criteria into this box and select Proximity as the Search Type. The search is then performed against all the words in the document. Matches occur if the criteria words are in relatively close proximity in the document.
For example, you searched for Cement Trucks and the document include the sentence reading Acme Cement Company sent seven trucks to the development project. Then that would be a match.
Search Menu Summary
Search Criteria window menus
File-Begin Search - initiates the search. This is also invoked by pressing ALT-B.
File-Save Hit List – saves the records in the hit list to a file with a .HIT extension. The records can be reloaded using the File-Restore Hit List menu selection.
File-Restore Hit List – lets you select a saved hit list to restore.
File-Print Criteria - lets you print out the criteria for this search.
File-Print Setup - lets you select the printer to use.
File-Close - closes the index routine and returns to the main menu.
Edit-Cut - cuts the currently highlighted text and places it into the Workspace Window (if it is currently active) or into the Windows Clipboard (hot key CTRL-X).
Edit-Copy - copies the currently highlighted text and places it into the Workspace Window (if it is currently active) or into the Windows Clipboard (hot key CTRL-C).
Edit-Paste - paste data from the Windows Clipboard into the current cursor position (hot key CTRL-V).
Undo – this undoes the last keystrokes that were pressed by the user (hot key CTRL-Z).
Clear-Criteria – clears out all the criteria entries.
Clear-Hit List – Removes all entries from the hit list.
Clear-New Search – Brings up a new search window.
Starter-Create - if the Starter system is configured, this creates a "starter" record in the database which includes the criteria you have entered on the Search Criteria window. You can also run a search from the Starter screen that is displayed.
Starter-Edit - if the Starter system is configured, this menu is used to edit an existing Starter record and run a search.
Starter-Fallout Report - if the Starter system is configured, this menu is used to print a "Fallout" report consisting of documents which match open starters for a given date range.
Tools-Options - this menu is used to configure custom search options.
Window-SQL – displays the SQL Statement used to perform the search.
Window-Hit List View – displays the Hit List window. This is also invoked by pressing the F8 key.
Help - display on-line help information (hot key F1).
Search Hit List window menus
File-Save Hit List – saves the records in the hit list to a file with a .HIT extension. The records can be reloaded using the File-Restore Hit List menu selection.
File-Restore Hit List – lets you select a saved hit list to restore.
File-Save Grid Format - saves the current hit list grid column widths.
File-Restore Grid Format – resets the hit list grid column widths to the default.
File-Print Criteria - lets you print out the criteria for this search.
File-Print Setup - lets you select the printer to use.
File-Delete Document – deletes the currently select document and its images from the halFILE database. You must have rights to perform this action.
File-Close - closes the index routine and returns to the main menu.
View-Prior Doc - allows you to view the prior document in the hit list. May also be invoked by pressing F11.
View-Next Doc - allows you to view the next document in the hit list. May also be invoked by pressing F12.
View-Fallout/Pending Orders - if the Pending Order system is configured, this is used to view fallout documents and pending orders.
View-Reference Documents – if a Search Reference was set up, this menu selection is displayed to retrieve reference documents for all the documents in the hit list.
Clear-Criteria – clears out all the criteria entries.
Clear-Hit List – Removes all entries from the hit list.
Clear-New Search – Brings up a new search window.
Window-Criteria - displays the Search Criteria window.
Window-Document Information – displays the Document Information window.
Hit List-Mark Document – marks the currently selected document.
Hit List-Remove Document – removes the currently selected document from the hit list.
Hit List-Mark All – marks all the documents in the hit list.
Hit List-View Document – views the currently selected document.
Hit List-Copy to Document Clipboard – copies the selected document to the halFILE Document Clipboard. Then go to the Index module and select the Edit-Paste from Document Clipboard to use the selected document as the source data for the duplication hot keys.
Hit List-Mark as Doc Data for Combine – this menu selection works with the Hit List-Marked items-Combine feature below. This marks the selected hit list row with "D>>" to identify it as the row to be used to post index information for the new document created by the Combine feature.
Hit List-Marked Items-Keep - this option removes all documents from the hit list except the marked items.
Hit List-Marked Items-Remove - this option removes all the marked items from the hit list.
Hit List-Marked items-Combine – this feature will combine document image for all the marked items, create a new document with the index information from the row marked as the Doc Data for Combine (see above menu selection). It then loads the Image Move Utility so, if desired, the images for the newly created document can be reordered.
Hit List-Marked Items-Print - this option prints the images for all marked items. It does not print Associated or Text documents.
Hit List-Marked Items-Email-One attachment - this option combines all the images for marked items and attaches it to an e-mail. You e-mail client is then loaded so you can send the attachment.
Hit List-Marked Items-Email-Multiple attachments - this option creates an e-mail attachment for each document and loads your e-mail client.
Hit List-Marked Items-Email-Select pages - this option displays a screen showing all the pages for the marked items. You can then select the pages to attach to the e-mail.
Hit List-Marked Items-Email as PDF-One PDF attachment - this option combines all the images for marked items and attaches it as a PDF document to an e-mail. You e-mail client is then loaded so you can send the attachment.
Hit List-Marked Items-Email as PDF-Multiple PDF attachments - this option creates a PDF e-mail attachment for each document and loads your e-mail client.
Hit List-Marked Items-Email as PDF-Select pages as PDF - this option displays a screen showing all the pages for the marked items. You can then select the pages to attach to the e-mail as a PDF document.
Hit List-Marked Items-View references - this option performs the reference lookup for all marked items.
Hit List-Marked items-Send note - this option sends an e-mail note that may contain database information from the marked documents. The information included in the e-mail is pre-configured using the Tools-Options (Document information e-mail tab).
Hit List-Marked Items-Send missing image note - this option sends an e-mail note that may contain database information from the marked missing image documents. The information included in the e-mail is pre-configured using the Tools-Options (Scan-on-demand e-mail tab).
Hit List-Marked Items-Export hit list data/images – this exports the marked documents (data and images) to a location and in a format as designated by the Export tab of the Tools-Options menu (Export tab).
Marked Items-Send to halTrack - this menu appears if you are a halTrack ASP customer. It will upload the marked documents and data to your halTrack web site.
Hit List-Sort-Ascending – sorts the hit list in ascending order on the column that is currently selected.
Hit List-Sort-Descending – sorts the hit list in descending order on the column that is currently selected.
Hit List-Toggle Missing – toggles the mark of documents identified as missing images.
Help - display on-line help information (hot key F1).
Document Information window menus
File-Save Document - saves the information entered for the document. This is also invoked by pressing CTRL-S.
File-Print Image - prints the image currently being shown in the image view window.
File-Print Criteria - lets you print out the criteria for this search.
File-Print Setup - lets you select the printer to use.
File-Delete Document – deletes the currently select document and its images from the halFILE database. You must have rights to perform this action.
File-Close - closes the index routine and returns to the main menu.
Edit-Attach Note – Allows attachment of a note which is indicated by an eraser icon in the top left corner of the index fields box. When the eraser icon is clicked the note screen pops up with the note.
Edit-Copy to Document Clipboard – copies the document to the halFILE Document Clipboard. Then go to the Index module and select the Edit-Paste from Document Clipboard to use the selected document as the source data for the duplication hot keys.
Edit-Cut - cuts the currently highlighted text and places it into the Workspace Window (if it is currently active) or into the Windows Clipboard (hot key CTRL-X).
Edit-Copy - copies the currently highlighted text and places it into the Workspace Window (if it is currently active) or into the Windows Clipboard (hot key CTRL-C).
Edit-Paste - paste data from the Windows Clipboard into the current cursor position (hot key CTRL-V).
Edit-Undo – undoes the last keystrokes entered by the operator (hot key CTRL-Z).
Edit-Append Pages-From File – allows a page to be scanned and added to the document.
Edit-Append Pages-From Scanner – allows a page to be scanned and added to the document.
Edit-Re-import-Document – brings the document pages back on-line and into the currently selected basket.
Edit-Re-import-Document and Data – brings the document pages back on-line and into the currently selected basket and creates a database record duplicating the information from the original document.
View-Prior Doc F11 – views the document previously listed on the hit list.
View-Next Doc F12 – views the next document listed on the hit list.
Note: All OCR option require Imaging Professional for Windows components
OCR-Page-Text - performs optical character recognition on the current page to translate the image into text file.
OCR-Page-Word - performs optical character recognition on the current page to translate the image into a Microsoft Word document.
OCR-Page-HTML - performs optical character recognition on the current page to translate the image into an html web document.
OCR-Page-Word Perfect - performs optical character recognition on the current page to translate the image into a WordPerfect document.
OCR-Document-Text - performs optical character recognition on the document to translate the images into text file.
OCR-Document-Word - performs optical character recognition on the document to translate the images into a Microsoft Word document.
OCR-Document-HTML - performs optical character recognition on the document to translate the images into an html web document.
OCR-Document-Word Perfect - performs optical character recognition on the document to translate the images into a WordPerfect document.
OCR-Selected-Clipboard - performs optical character recognition of the image area selected and places the results into the windows clipboard.
Clear-Criteria – clears out all the criteria entries.
Clear-Hit List – Removes all entries from the hit list.
Clear-New Search – Brings up a new search window.
Window-Hit List View – displays the Hit List window. This is also invoked by pressing the F8 key.
Window-Criteria - displays the Search Criteria window.
Help - display on-line help information (hot key F1).