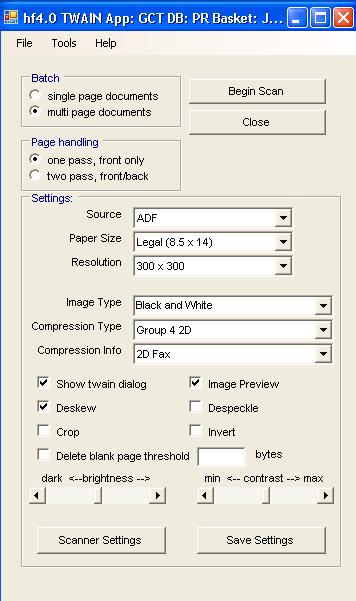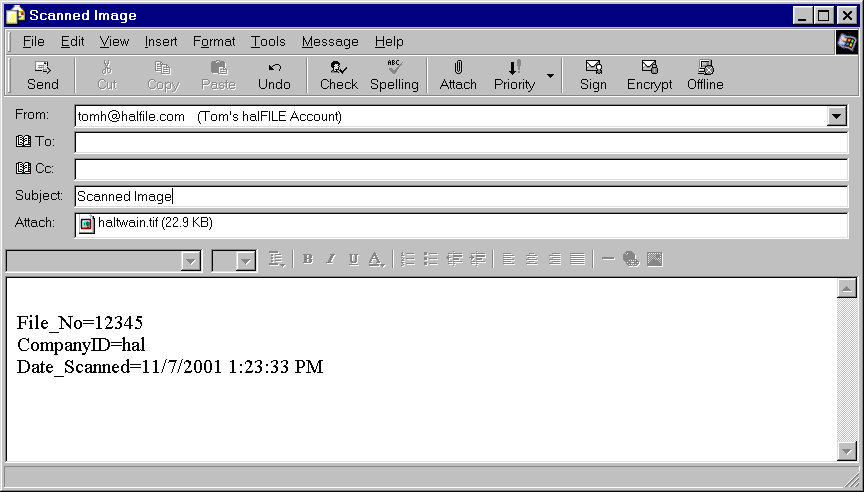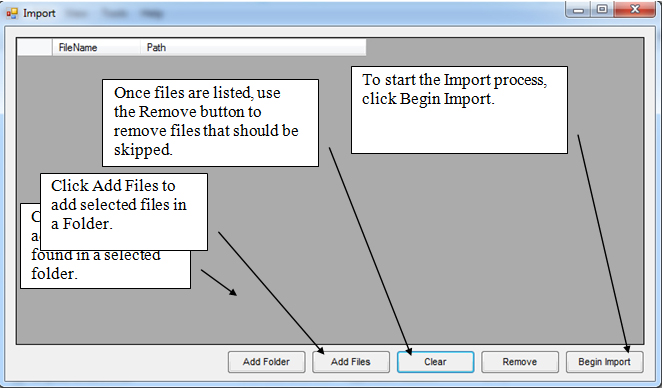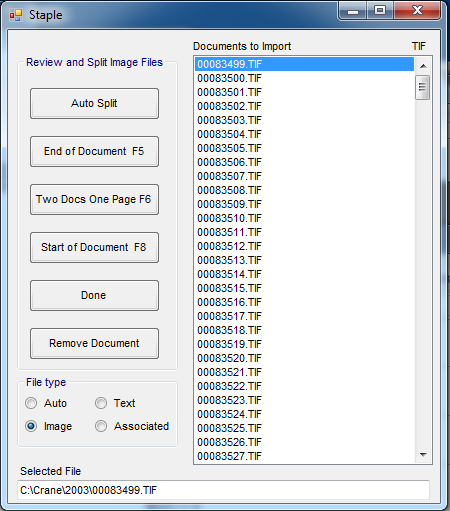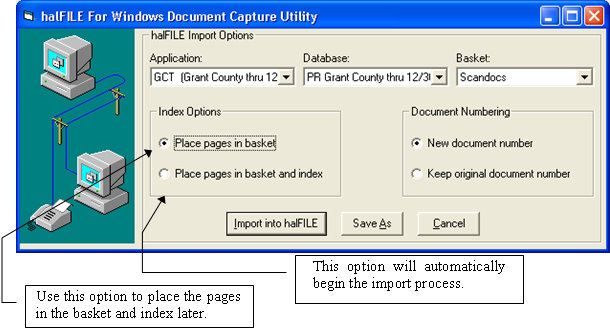Chapter 5 - Capturing Documents 4.0
Contents
[hide]- 1 CAPTURING DOCUMENTS
- 1.1 Scanning Pages
- 1.2 Kofax Scanning
- 1.2.1 Changing the Scanner Parameters
- 1.2.2 General Scanning Procedure
- 1.2.3 Scanning two-sided documents with a duplex scanner
- 1.2.4 Scanning one-sided documents with a duplex scanner
- 1.2.5 Scanning two-sided documents with a simplex scanner
- 1.2.6 Scanning a batch of single page documents
- 1.2.7 Stapling pages into documents
- 1.2.8 Staple Preview Option
- 1.2.9 Removing a page from a batch
- 1.2.10 Inserting pages into a batch
- 1.2.11 Replacing a page in a batch
- 1.2.12 Deskewing pages during scan
- 1.2.13 Removing the black border from pages during scan
- 1.2.14 Removing shaded areas from pages during scan
- 1.2.15 Despeckling pages during scan
- 1.2.16 Enhancing the edges of characters during scan
- 1.2.17 Removing the lines from pages during scan
- 1.2.18 Removing streaks from pages during scan
- 1.2.19 Inverting (reversing) the image during scan
- 1.2.20 Stapling Pages into Documents using Bar Codes
- 1.2.21 Printing during Stapling
- 1.2.22 Summary of scan menu selections
- 1.3 TWAIN Scanning
- 1.3.1 Changing the Scanner Parameters
- 1.3.2 General Scanning Procedure
- 1.3.3 Scanning two-sided documents with a duplex scanner
- 1.3.4 Scanning one-sided documents with a duplex scanner
- 1.3.5 Scanning two-sided documents with a single sided scanner
- 1.3.6 Scanning a batch of single page documents
- 1.3.7 Stapling pages into documents
- 1.3.8 Staple Preview Option
- 1.3.9 Removing a page from a batch
- 1.3.10 Inserting pages into a batch
- 1.3.11 Replacing a page in a batch
- 1.3.12 Deskewing pages during scan
- 1.3.13 Despeckling pages during scan
- 1.3.14 Cropping pages during scan
- 1.3.15 Inverting (reversing) images during scan
- 1.3.16 Printing during Stapling
- 1.3.17 Summary of TWAIN scan menu selections
- 1.4 Streamlined Scanning
- 1.5 Paper Sizes
- 1.6 Remote Scanning
- 1.7 Importing Documents
- 1.8 Capturing Printed Output
- 1.9 Sending Documents to halFILE
CAPTURING DOCUMENTS
Capturing documents is the method by which images are placed into the system. halFILE provides several methods for capturing documents including (1) scanning pages using a digital scanner, (2) importing compatible image files from disk, (3) capturing printed output from another application, and (4) sending Office Documents to halFILE.
Scanning Pages
Scanning is performed using the menu selection FILE-SCAN or selecting the scan icon shown here. Scanned pages are placed into the basket selected at the top right side of the halFILE Manager. After a batch of pages is scanned, they can be grouped into individual documents. The first time you select this menu you will be asked:select scanner interface for this station 1=Kofax, 2=Twain, 3=Twain/Pro
You should select the interface that is set up and working for the station. Kofax should be selected when you are using a Kofax Image Controls scanner interface card (Adrenaline or KF-Series) or the Kofax Adrenaline Image Processing Software Engine. TWAIN interface is a common software interface that is delivered with most SCSI scanners. Select Twain if you are using a TWAIN scanner without Imaging Professional or Imaging 2.7 or later. Select Twain/Pro when using Imaging Professional or Imaging 2.7 or later.
Preparing to scan
Before clicking on the scan icon, select the application, database and basket using the drop down boxes at the top of the halFILE Manager.
Page preparation
Before loading the scanner with paper, be sure all staples and paper clips have been removed. Pages that are torn or folded severely should not be placed through the Automatic Document Feeder (ADF). Instead, place these on the flatbed or make a copy of them and scan the copy.
When using the ADF, be aware of the scanner's capabilities. Placing too many sheets of paper into the scanner may cause paper jams.
Kofax Scanning
The screen below shows the control panel for Kofax-based scanning.
Changing the Scanner Parameters
- Select Configure-Scanner from the menu or press the Scanner Settings button in the Settings frame. This includes selection of paper size (letter, legal, etc.), paper source (Flatbed, Automatic Document Feeder), resolution (200 dots per inch, etc.).
- Change the settings as needed and press the OK button.
- To save these settings as the default, press the Save Settings button in the Settings frame.
The following explains some of the parameters available. The options available depend on the scanner model in use.
Paper size - the size of the paper being fed into the scanner. You should set the paper size correctly to ensure that the entire page is scanned.
Source - set to flatbed, if your scanner has one, if you want to lay the page flat on the scanner glass. Set to ADF if you want to feed a stack of pages through the automatic document feeder.
Destination - if the scanner is capable of routing the paper to different output bins, this option will select the bin.
Resolution (DPI) - typical settings include 150, 200, 240, 300 or 400 dots per inch. Normally, the higher the resolution setting, the better the image quality. However, the image file size is larger. The suggested setting for normal hand-written or typed documents is 200 dpi. Higher resolution may be required for pages that will be read using an OCR engine or that contain bar codes. Setting the resolution too high on large sized documents may prevent the page from being scanned because of insufficient memory. This is dependent on the scanner card or scanner software driver being used.
Rotation - this will rotate the image before saving. This could be useful in improving scan performance by scanning pages in sideways to reduce the length of the scan path, then saving them after rotation.
Mode - if the scanner is capable of dual page scanning, set this to Duplex for two-sided documents.
Dual Page scanning involves scanning both sides of the page when the paper passes through the scanner.
Orientation - defines the orientation of the page being scanned (portrait or landscape).
Picking Rectangle enabled this if you wish to scan only a portion of the page. Once this option is checked, the rectangle to scan is using the associated top, bottom, left and right boxes. These can be entered in either pixels (dots per inch) or inches.
General Scanning Procedure
- Use the Scanner Settings button on the Settings frame to set the proper parameters for scanning.
- Place the pages in the scanner.
- Select the Batch style to use when scanning on the Batch frame. Click Single page documents if all of the documents being scanned are one page in length. Click Multi page documents if the documents are of different lengths or if a single multi-page document is being scanned.
- Select the appropriate Page handling style on the Page handling frame. Click one pass, front only if the pages have print only on the front side or if a duplex scanner is being used and the pages have print on both sides. Click two pass, front/back if the pages have print on the front and the back and you are using a single-sided scanner.
- Click Begin Scan to start scanning pages.
- When all the pages that were placed in the scanner are scanned, the following message is displayed:
'The scanner is empty. To scan more pages, place them in the scanner then click YES. Scan more pages? YES, NO, CHANGE PARAMETERS'
Select No if there are no more pages to be scanned in this batch. If there are more pages to scan, place the pages in the scanner and click Yes. If there are more pages to scan but the scanner parameters must first be changed, place the pages in the scan and select Change Parameters. Change the scanner parameters as necessary and when OK is clicked, the pages will be scanned.
- 7. Once you have selected No to the above question, you will be asked the following:
Keep these images?
Answer Yes to save the images. If you answer No, all of the image files that were scanned are removed.
- 8. The temporary image numbers for the pages that were scanned are loaded into a list box. You can review the images by clicking on the number. Insert, replace and delete buttons are available to add, replace or remove the selected image.
- 9. If the Batch style was 'single page documents', then you can click the Done button to save the images as their permanent document number. Document numbers are assigned sequentially by the system.
- 10. If the Batch style was 'multi page documents' then you can group documents by finding the last page of a document and clicking the end of document button. See 'Stapling pages into documents' below for more information.
Scanning two-sided documents with a duplex scanner
Some scanners are capable of scanning both sides of the page at the same time. These are called duplex scanners. To use duplex scanners to scan two-sided documents:
- Click the Scanner Settings button on the Setting frame to activate the scanner setup dialog box.
- Normally, in the upper right corner of this box is a Mode frame with options for Single-sided or Duplex. If Duplex is inactive then either your scanner is not capable of duplex scanning or the scanner was improperly configured when ImageControls was installed.
- Click the Duplex option and then click OK to close the setup box.
- Make sure the Page handling option is set to 'one pass, front only'.
- Click Begin Scan.
Scanning one-sided documents with a duplex scanner
- Click the Scanner Settings button on the Setting frame to activate the scanner setup dialog box.
- Click the Single-sided option and then click OK to close the setup box.
- Make sure the Page handling option is set to 'one pass, front only'.
- Click Begin Scan.
Scanning two-sided documents with a simplex scanner
If you do not have a duplex scanner but need to scan two-sided documents, use the following procedure:
- Turn on the double sided button located in the Pages frame.
- Press begin scan to scan the front sides of the documents.
- When all the front sides have been scanned, flip the pages over and scan the back sides. The pages are automatically collated for you in the correct order.
Scanning a batch of single page documents
If the pages to be scanned are multiple documents, each being a single page, use the following procedure.
- Turn on the single page documents button located in the Batch frame.
- Load the scanner and press the Begin Scan button.
- When the batch is saved, each page becomes a document.
Stapling pages into documents
If the pages scanned represent many multi-page documents, the pages must be grouped into documents. This process is called stapling. To staple documents, use the following procedure.
- Turn on the multi page documents button in the Batch frame.
- Once a batch of images is scanned, the temporary image number that has been assigned to each page is listed in the image list box in the upper right corner.
- Page through the images using the Down arrow key or by clicking the image number in the list box. This displays the image in the image window on the left.
- When the last page of a document is found, click on the End of Document button or press the F5 key. The pages for that document are then stapled and placed into the basket.
- Continue this process until all pages in the batch have been assigned to a document.
This process staples the images into separate, multi-page documents. Each page within a document is assigned a file name consisting of this 8-digit image number with an extension of the page number.
Staple Preview Option
The Staple Preview option can be turned on behind the Tools-Options tab of the scan module. With this option, the above stabling procedure is the same, except instead of immediately removing stapled documents from the list, the staple point (when F5 or End of Document is pressed) is marked with <end of doc>. If a mistake is made during stapling, you can return to the staple point and press F5 again to remove the <end of doc> marker. When all the staple points have been defined, click Done to actually perform the stapling process.
Note that once the Staple Preview option is enabled, then it is used for all databases in the scan and import modules.
Removing a page from a batch
- Highlight the image number in the image list box.
- Press the delete button to remove the page from the batch. This deletes the image from the in-basket and removes the file from disk.
Inserting pages into a batch
- Highlight the image number in the image list box before which the page to be inserted will be placed.
- Press the insert button to scan a new page and insert it into the list.
Replacing a page in a batch
- Highlight the image number in the image list box that should be replaced.
- Press the replace button to scan a new page and replace the selected image.
Deskewing pages during scan
Deskew is the process of recognizing that a page was misaligned when fed through the scanner, then correcting the angle to improve image quality. Correction for deskew of up to 16 degrees is possible.
To use the deskew feature:
- Before scanning, select Configure-Deskew to load the dialog box for deskew options.
- Check both the Detection enable check box and the Correction enable check box.
- The default minimum angle of 0 degrees and maximum angle of 16 degrees normally work well. These can be adjusted for particular needs.
- Click OK to exit the Deskew dialog box.
- Scan the pages.
- If a memory error occurs, your KOFAX card may not have enough memory to cache images and deskew at the same time. In this case, change the scanner parameters using the Change Settings button on the scanner parameter form and set Pre-Scan Cache to zero.
Image deskew is available at scan in halFILE only when a KOFAX hardware or software engine is present in the computer.
Removing the black border from pages during scan
Black Border Removal is the process of identifying and removing the black border generated by some scanners.
To use the Black Border Removal feature:
- Before scanning, select Configure-Black Border Removal to load the dialog containing the Black Border Removal options.
- Check the Enable check box.
- If you wish to crop the black border, check the Crop check box.
- You can adjust the White Noise Gap as needed but should test the option before going into full production.
- Click OK to exit the Black Border Removal dialog box.
- Scan the pages.
- If a memory error occurs, your KOFAX card may not have enough memory to cache images and black border removal at the same time. In this case, change the scanner parameters using the Change Settings button on the scanner parameter form and set Pre-Scan Cache to zero.
Removing shaded areas from pages during scan
Deshade is the process of identifying and removing the shaded portions of the image.
To use the Deshade feature:
- Before scanning, select Configure-Deshade to load the dialog containing Deshade options.
- Check both the Enable Detection and Enable Removal check boxes.
- You can adjust the width and speckle parameters as needed but should test the options before going into full production.
- Click OK to exit the Deshade dialog box.
- Scan the pages.
- If a memory error occurs, your KOFAX card may not have enough memory to cache images and deshade at the same time. In this case, change the scanner parameters using the Change Settings button on the scanner parameter form and set Pre-Scan Cache to zero.
Despeckling pages during scan
Despeckle is the process of removing tiny dots that may appear on the image.
To use the Despeckle feature:
- Before scanning, select Configure-Despeckle to load the dialog containing Despeckle options.
- Check the Enable check box.
- You can adjust the height and width parameters as needed but should test the option before going into full production.
- Click OK to exit the Despeckle dialog box.
- Scan the pages.
- If a memory error occurs, your KOFAX card may not have enough memory to cache images and despeckle at the same time. In this case, change the scanner parameters using the Change Settings button on the scanner parameter form and set Pre-Scan Cache to zero.
Enhancing the edges of characters during scan
Edge Enhancement is the process of enhancing the edges of lines and characters to improve image quality.
To use the Edge Enhancement feature:
- Before scanning, select Configure-Edge Enhancement to load the dialog containing the Edge Enhancement options.
- Check the Enable check box.
- Highlight the image filters that you wish to include.
- Click OK to exit the Edge Enhancement dialog box.
- Scan the pages.
- If a memory error occurs, your KOFAX card may not have enough memory to cache images and edge enhancement at the same time. In this case, change the scanner parameters using the Change Settings button on the scanner parameter form and set Pre-Scan Cache to zero.
Removing the lines from pages during scan
Line Removal is the process of identifying and removing the horizontal and/or vertical lines on the page. This is typically used to remove form lines.
To use the Line Removal feature:
- Before scanning, select Configure-Line Removal to load the dialog containing the Line Removal options.
- Check either or both the Enable Horizontal and Enable Vertical check boxes.
- You can adjust the options as needed but should test the option before going into full production.
- Click OK to exit the Line Removal dialog box.
- Scan the pages.
- If a memory error occurs, your KOFAX card may not have enough memory to cache images and line removal at the same time. In this case, change the scanner parameters using the Change Settings button on the scanner parameter form and set Pre-Scan Cache to zero.
Removing streaks from pages during scan
Streak Removal is the process of identifying and removing the streaks from the image.
To use the Streak Removal feature:
- Before scanning, select Configure-Streak Removal to load the dialog containing the Streak Removal options.
- Check the Enable check box.
- You can adjust the Streak Width parameter as needed but should test the option before going into full production.
- Click OK to exit the Streak Removal dialog box.
- Scan the pages.
- If a memory error occurs, your KOFAX card may not have enough memory to cache images and streak removal at the same time. In this case, change the scanner parameters using the Change Settings button on the scanner parameter form and set Pre-Scan Cache to zero.
Inverting (reversing) the image during scan
Inverting is the process of reversing the black and white color on the image.
To invert the images during scan (flip the black and white):
- Before scanning, select Configure-Invert to check the invert option.
- Scan the pages.
Stapling Pages into Documents using Bar Codes
Pages can be automatically grouped into documents when a Bar Code, interpreted as a Patch Code, appears on the first or last page of each document. To use this feature:
- Define a field in your database as a Bar Code.
- Using Configure-Bar Codes, specify that the field is to be interpreted as a patch code and designate whether the Bar Code appears on the first or last page of the document. Within Configure-Bar Codes, scan a sample document to be sure the system can recognize the Bar Code.
- Scan a batch of documents that contain the bar code in the same way a normal batch of documents is scanned.
- After the entire batch is scanned, a button called Auto Split on Patch Code is displayed. Click this button and system will automatically group the pages into documents.
- After all the pages have been processed, a count of the documents found will be displayed. Verify this count against the number of documents scanned to be sure the documents were properly split.
Barcode Recognition is available in halFILE only when a KOFAX hardware or software engine is present in the computer.
Printing during Stapling
Documents can be configured to print immediately after stapling. This option is configured on the General tab of the Tools_Options menu.
The following summarizes the menu selection within the scan routine.
File-Configure Engine - selects the hardware or software engines used to scan.
File-Select Scanner - selects the scanner model being used.
File-Close - exits the scan routine and returns to the main window.
Configure-Scanner - loads a dialog box containing the scan options.
Configure-Advanced - used to configure advanced features of the scanner such as dithering and photograph handling.
Configure-Auto Split - when barcode recognition is turned on, clicking this menu selection will call up a dialog box where you can set the software to automatically group pages into documents based on the location of the barcode.
Configure-Deskew - loads a dialog box to configure deskew options.
Configure-Black Border Removal - configures options for black border removal.
Configure-Deshade - loads a dialog box to configure deshade options.
Configure-Despeckle - loads a dialog box to configure despeckle options.
Configure-Edge Enhancement - configures options for edge enhancement.
Configure-Line Removal - loads a dialog box to configure line removal options.
Configure-Streak Removal - configures streak removal options.
Configure-Invert – toggles the image invert (reverse) option.
Configure-Reset - re-initializes the scanner and scanner driver.
Help - display on-line help information.
Note: Configure menu options, such as deshade, black border removal, line removal, etc., adjust the image. You should experiment with these options to see how they can improve your image quality before going into production.
TWAIN Scanning
When you select the TWAIN scanner interface the screen below is shown. If you are not using Imaging Professional for Windows, most of the options on the Settings form will be disabled and the TWAIN Interface is used to configure these settings. (It will pop up when you click Begin Scan with the Show twain dialog option checked).
Changing the Scanner Parameters
- The most commonly used settings for the scanner are in the drop down boxes on the scanner control panel screen shown above. You can also select File-Scan Setting from the menu or press the Scanner Settings button to load the TWAIN scanner settings interface for your particular scanner. This includes selection of paper size (letter, legal, etc.), paper source (Flatbed, Automatic Document Feeder), resolution (200 dots per inch, etc.), Image Type, Compression Type, and Compression Info. There are also brightness and contrast slide bars.
- To save these settings as the default, press the Save Settings button in the Settings frame.
The following explains some of the parameters available. The options available depend on the scanner model in use.
Source – the paper source - flatbed, automatic document feeder (ADF), ADF Duplex scan.
Paper size - the size of the paper being fed into the scanner. This may be behind the scan area tab for some scanners.
Resolution (DPI) - typical settings include 150, 200, 240, 300 or 400 dots per inch. Normally, the higher the resolution setting, the better the image quality. However, the size of the image file is larger. The suggested setting for normal hand-written or typed documents is 200 dpi. Higher resolution may be required for pages that will be converted using OCR, that have bar codes that will be recognized, or that are color.
Image Type - this defines the type of documents being scanned and range from color to black and white text.
Compression Type – this describes how the image will be compressed. Typically for black and white documents you should select Group 4 2D to get the best compression possible. You should try to avoid setting this to No Compression.
Compression Info – this provided options for scanning based on the compression type selected.
Show twain dialog – check this box to load the twain settings options dialog box before the pages are scanned. This is useful for reviewing or change custom settings for your scanner that may not appear on the control panel.
Image Preview - check this box to show the images in the view window as they are scanned. Note that on certain TWAIN scanners, enabling image preview will cause scanner errors.
Deskew – check this box to deskew crooked images during scan.
Despeckle – check this box to remove speckles from images during scan.
Crop – check this box to remove white space border around the image.
Invert – check this box to reverse black and white color on the image.
Delete blank page threshold – this provided a box to enter a byte value. If the scanned image is smaller then the designated number of bytes, then the system assumes it is a blank page and deletes the image. Deleted images are marked as deleted in the page list so the user can see what pages were deleted. A Delete Blanks Page button is provided to remove these from the list. This button should be clicked after reviewing the deleted pages and before the stapling process begins.
Brightness – controls the brightness/darkness levels for the scanner.
Contrast – controls the contrast levels for the scanner.
General Scanning Procedure
- Use the Scanner Settings button on the Settings frame to set the proper parameters for scanning.
- Place the pages in the scanner.
- Select the Batch style to use when scanning on the Batch frame. Click Single page documents if all of the documents being scanned are one page in length. Click Multi page documents if the documents are of different lengths or if a single multi-page document is being scanned.
- Select the appropriate Page handling style on the Page handling frame. Click one pass, front only if the pages have print only on the front side or if a duplex scanner is being used and the pages have print on both sides. Click two pass, front/back if the pages have print on the front and the back and you are using a single-sided scanner.
- Click Begin Scan to start scanning pages.
- When all the pages that were placed in the scanner are scanned, the following message is displayed:
The scanner is empty. To scan more pages, place them in the scanner then click YES. Scan more pages? YES, NO, CHANGE PARAMETERS
Select No if there are no more pages to be scanned in this batch. If there are more pages to scan, place the pages in the scanner and click Yes. If there are more pages to scan but the scanner parameters must first be changed, place the pages in the scan and select Change Parameters. Change the scanner parameters as necessary and when OK is clicked, the pages will be scanned.
- Once you have selected No to the above question, you will be asked the following:
Keep these images?
Answer Yes to save the images. If you answer No, all of the image files that were scanned are removed.
- The temporary image numbers for the pages that were scanned are loaded into a list box. You can review the images by clicking on the number. Insert, replace and delete buttons are available to add, replace or remove the select image.
- If the Batch style was 'single page documents', then you can click the Done button to save the images as their permanent document number. Document numbers are assigned sequentially by the system.
- If the Batch style was 'multi page documents' then you can group documents by finding the last page of a document and clicking the end of document button. See 'Stapling pages into documents' below for more information.
Scanning two-sided documents with a duplex scanner
Some scanners are capable of scanning both sides of the page at the same time. These are called duplex scanners. To use duplex scanners to scan two-sided documents:
- Click the Scanner Settings button on the Setting frame to activate the scanner setup dialog box or check the Show twain dialog before scanning check box.
- Select the ADF-Duplex option.
- Make sure the Page handling option is set to 'one pass, front only'.
- Click Begin Scan.
Scanning one-sided documents with a duplex scanner
- Click the Scanner Settings button on the Setting frame to activate the scanner setup dialog box or check the Show twain dialog before scanning check box.
- Click the ADF option and then click CLOSE to close the setup box.
- Make sure the Page handling option is set to 'one pass, front only'.
- Click Begin Scan.
Scanning two-sided documents with a single sided scanner
If you do not have a dual-page scanner but need to scan two-sided documents, use the following procedure:
- Turn on the double sided button located in the Pages frame.
- Press begin scan to scan the front sides of the documents.
- When all the front sides have been scanned, flip the pages over and scan the back sides. The pages are automatically collated for you in the correct order.
Scanning a batch of single page documents
If the pages to be scanned are multiple documents, each being a single page, use the following procedure.
- Turn on the single page documents button located in the Batch frame.
- Load the scanner and press the Begin Scan button.
- When the batch is saved, each page becomes a document.
Stapling pages into documents
If the pages scanned represent many multi-page documents, the pages must be grouped into documents. This process is called stapling. To staple documents. use the following procedure.
- Turn on the multi page documents button in the Batch frame.
- Once a batch of images is scanned, the temporary image number that has been assigned to each page is listed in the image list box in the upper right corner.
- Page through the images using the Down arrow key or by clicking the image number in the list box. This displays the image in the image window on the left.
- When the last page of a document is found, click on the End of Document button or press the F5 key. The pages for that document are then stapled and placed into the basket.
- Continue this process until all pages in the batch have been assigned to a document.
This process staples the images into separate, multi-page documents. Each page within a document is assigned a file name consisting of this 8-digit image number with an extension of the page number.
Staple Preview Option
The Staple Preview option can be turned on behind the Tools-Options tab of the scan module. With this option, the above stabling procedure is the same, except instead of immediately removing stapled documents from the list, the staple point (when F5 or End of Document is pressed) is marked with <end of doc>. If a mistake is made during stapling, you can return to the staple point and press F5 again to remove the <end of doc> marker. When all the staple points have been defined, click Done to actually perform the stapling process.
Note that once the Staple Preview option is enabled, then it is used for all databases in the scan and import modules.
Removing a page from a batch
- Highlight the image number in the image list box.
- Press the delete button to remove the page from the batch. This deletes the image from the in-basket and removes the file from disk.
Inserting pages into a batch
- Highlight the image number in the image list box before which the page to be inserted will be placed.
- Press the insert button to scan a new page and insert it into the list.
Replacing a page in a batch
- Highlight the image number in the image list box that should be replaced.
- Press the replace button to scan a new page and replace the selected image.
Deskewing pages during scan
Deskew is the process of recognizing that a page was misaligned when fed through the scanner, then correcting the angle to improve image quality..
With the TWAIN interface, deskewing is performed as follows
- Before scanning, check the Deskew box.
- Scan the pages.
- If an error occurs, this may indicate that Imaging Professional for Windows is not installed on the computer. This is required for the deskew feature.
Despeckling pages during scan
Despeckle is the process of removing tiny dots that may appear on the image.
With the TWAIN interface, despeckling is performed as follows
- Before scanning, check the Despeckle box.
- Scan the pages.
- If an error occurs, this may indicate that Imaging Professional for Windows is not installed on the computer. This is required for the despeckle feature.
Even after scanning without the despeckle option, a crooked page can be despeckled by pressing the despeckle button located in the tool bar if the Image Viewer.
Cropping pages during scan
Cropping is the process of removing extraneous white space around the edge of the image.
With the TWAIN interface, cropping is performed as follows
- Before scanning, check the Crop box.
- Scan the pages.
- If an error occurs, this may indicate that Imaging Professional for Windows is not installed on the computer. This is required for Cropping.
Inverting (reversing) images during scan
Inverting is the process of reversing the black and white color on the image.
With the TWAIN interface, image inverting is performed as follows
- Before scanning, check the Invert box.
- Scan the pages.
- If an error occurs, this may indicate that Imaging Professional for Windows is not installed on the computer. This is required for Cropping.
Image deskew, despeckle, crop and invert features are available in the halFILE TWAIN scan module only when Imaging Professional for Windows is present on the computer.
Printing during Stapling
Documents can be configured to print immediately after stapling by placing the Documents can be configured to print immediately after stapling. This option is configured on the General tab of the Tools_Options menu.
The following summarizes the menu selection within the scan routine.
File-Select Scanner - selects the scanner to use.
File-Scan Preferences - used to customize compression settings.
File-Scan Settings – used to activate the TWAIN scanner settings dialog window.
Help - display on-line help information.
Streamlined Scanning
The TWAIN scan module also provides streamlined scanning features that can be used to quickly perform your work. These features are described in the following sections.
Scan and E-mail
You can configure the TWAIN Scan Module to scan and e-mail a document. It will even prompt you for information that can be placed in the body of the e-mail. This feature is configured using hftwain32.ini. A section can be set up with the values for e-mailing the scanned document. The command line: hftwain32 <section> can then be run to perform the scan and e-mail. The following describes the settings required in hftwain32.ini to make this work. The comments to the right in red are not included in the ini file.
| Value | Description |
|---|---|
| [Email] | The section header used on the command line. |
| Action=EMAIL | "EMAIL" tells the scan module to scan and email. |
| TempFolder=c:\windows\temp\ | The temporary folder where images are scanned to. |
| From=tomh@halfile.com | The default from e-mail address. |
| Subject=Scanned Image | The default subject of the e-mail. |
| Body0=File_No=#prompt# | The first line of the body of the e-mail. The \#prompt\# tells the system to prompt the user for the value. |
| Body1=Company_Id=#prompt# | |
| Body2=Date_Scanned=#now# | The #now# tag places the current date/time into the body line. |
You can configure as many Bodyn keys as needed to build the body of your e-mail.
When the command line "hftwain32 Email" is run, the scan module scans the document, loads prompts for File_No and Company_Id, and loads the e-mail program. The e-mail will look similar to the following screen.
Scan and FTP You can configure you're the TWAIN Scan Module to scan and FTP a document. FTP stands for File Transfer Protocol and is a method of sending documents over the Internet to another site. This feature will even prompt you for information that can be placed into a tag file that is sent along with the images. This is configured using hftwain32.ini. A section can be set up with the values that tell how to FTP the scanned document. The command line: hftwain32 <section> can then be run to perform the scan and FTP. The following describes the settings required in hftwain32.ini to make this work. The comments to the right in red are not included in the ini file.
| [FTP] | The section header used on the command line. |
| Action=FTP | "FTP" tells the scan module to scan and FTP |
| TempFolder=c:\windows\temp\ | The temporary folder where images are scanned to |
| halFTPSection=ImageSend | Set this to the section of halftp.ini that contains the FTP instructions. This is described below. |
| halFTPPath=e:\hfw14sql\halftp.exe | The path and filename for the halftp.exe program. |
| Index0=File_No=#prompt# | The first line of the tag file that is sent with the images. The \#prompt\# tells the system to prompt the user for the value. |
| Index1=Company_Id=#prompt# | The second line of the tag file. |
| Index2=Date_Scanned=#now# | The #now# tag places the current date/time into the tag file. |
You can configure as many Indexn keys as needed to build the body of your e-mail.
When the command line "hftwain32 FTP" is run, the scan module scans the document, prompts for File_No and Company_Id, and FTPs the images and tag file to the designated folder on the FTP server. The image file will be a multi-page TIFF image named hfwnnnnn.TIF. The associated tag file is named HFWnnnnn.TXT. nnnnn is an incremented counter. In this example, the tag will contain the following.
File_No: 12345
Company: ABC
Scan_Date: 11/24/2001 3:19:11 PM
HALFTP.INI HALFTP.INI contains the instructions for the FTP program, HALFTP.EXE, to send the files. These entries are described as follows.
| [ImgServer] | The section name |
| FTPServer=ftp.sitename.com | The name of the FTP server |
| FTPUser=testuser | A valid user to connect to the FTP server |
| FTPPassword=testpass | A valid password for the FTP user |
| FTPPassive=TRUE | Set to TRUE to enable passive FTP protocol |
| FTPBinary=TRUE | Set to TRUE to enable binary protocol |
| FTPDestDir=/image/ | The folder in which to place the files being sent |
| FTPProxy= | Set to name of the proxy server if applicable |
Paper Sizes
The following table lists the different paper size codes that are available. The codes that are available to you when scanning depend upon the make and model of your scanner.
| Paper Size | Paper Dimensions (Width x Length in inches) |
| A0 | 33.1 x 46.8 |
| A1 | 23.4 x 33.1 |
| A2 | 16.5 x 23.4 |
| A3 | 11.7 x 16.5 |
| A4 | 8.2 x 11.7 |
| A5 | 5.8 x 8.2 |
| B | 11 x 17 |
| B0 | 39.4 x 55.7 |
| B1 | 27.8 x 39.4 |
| B2 | 19.7 x 27.8 |
| B3 | 13.9 x 19.7 |
| B4 | 10.1 x 14.3 |
| B5 | 7.2 x 10.1 |
| B6 | 5 x 7.2 |
| Business Check | 8.5 x 4 |
| Coupon | 1 x 4 |
| Legal | 8.5 x 14 |
| Letter | 8.5 x 11 |
| Personal Check | 5 x 3 |
Remote Scanning
Remote scanning is scanning documents at a remote site and uploading them to the central server location so they can be indexed in halFILE. halFILE supports a variety of remote scanning strategies including:
Scanning and Importing This strategy involves the installation of the halFILE scan module at the remote site. You scan to a basket at the remote site, copy the images to some removable media (Removable Drive or Tape), ship the media to the central site, and use halFILE's Import utility to import the images. This method requires a remote scanning license from hal Systems.
FTP Scanning using Third Party Products This strategy requires an FTP Scanner that can be configured to scan a document in multi-page TIFF format and ship the document via ftp (File Transfer Protocol) to the central site. Once at the central site, you can go into halFILE Import utility and import the documents or you can use one of two add-on products to automate the process. These products, described below, are available to automatically place the documents into a halFILE basket:
Capture Server This product is configured to run on a server or a seldom-used workstation. It monitors folders on the network and, when multi-page TIFF images appear, it places them into a halFILE Basket. The documents are then ready to be indexed. This product can also be configured to run whenever a user goes into the Index utility. Contact your sales representative for more information.
Barcode Recognition Server This product is configured to run on a server or a seldom-used workstation. Like Capture Server, it monitors a set of folders and when multi-page TIFF images appear, it reads the barcode as defined in halFILE and automatically indexes the document. Contact your sales representative for more information.
Importing Documents
Images can be captured from disk and loaded into the selected in-basket. To import images from disk, select File-Import or select the Import icon in the toolbar. This will display a screen similar to the following.
Using the import feature to import images
- Select File-Import.
- Use either the Add Folder button or the Add Files button to add images you wish to import.
- Use the Remove button to remove selected files from the import list.
- Use the Clear button to clear the entire list and start over.
- Once the Import List contains the files that should be imported, click Begin Import. The following question is displayed:
After importing images, do you wish to delete the original image files?
Select Yes if the original file that was selected should be removed from the hard disk after it has been copied to the selected in-basket. Answer No to leave the original file on the hard disk. Please note that if the original files are left on the hard disk, you must remove them yourself using the Windows File Manager, Explorer, or some other method. - The Staple screen shown below is then loaded. This step lets you group images into documents.
Options include:
AutoSplit When the end-of-document has been marked off-site and the images are being transferred to the main system via removable cartridge, or if importing images that already have the extension as the page number (.001, .002, etc.) then autosplit goes through and imports based on where it finds .001. End of document does not have to be marked again.
End of Document F5 This works much like the Scanning feature of grouping documents. The Up and Down arrows are pressed to find the last page of a document, then the End of Document button or F5 is pressed to indicate the last page of the document. All files in the list up to the highlighted file become one document and are removed from the list (to be found in the basket). Continue this process until all images have been grouped into documents.
Two Docs on One Page F6 When one image file contains the image of two documents which need to each be indexed separately. Pressing this button will duplicate the image file, creating two separate documents in the basket to be indexed.
Two Docs on One Page F6 When one image file contains the image of two documents which need to each be indexed separately. Pressing this button will duplicate the image file, creating two separate documents in the basket to be indexed.
Done If there are image files in the list, a message asks if you want to treat each image as a separate document. If yes, the stapling is done automatically.
Remove Document Removes the image file from the list.
Staple Preview Option
The Staple Preview option can be turned on behind the Tools-Options tab of the scan module and affects the stapling operation in Import. With this option, the stabling procedure is the same, except instead of immediately removing stapled documents from the list, the staple point (when F5 or End of Document is pressed) is marked with <end of doc>. If a mistake is made during stapling, you can return to the staple point and press F5 again to remove the <end of doc> marker. When all the staple points have been defined, click Done to actually perform the stapling process.
Capturing Printed Output
The halFILE Printer is a printer driver where printed output from other Windows applications can be captured and imported into halFILE. This ‘Print To halFILE’ feature converts the printed output to a TIFF image and begins the import process. To print to halFILE, perform the following steps:
- In your Windows application, select the print option (typically File – Print), change printers to the halFILE Printer and begin the printing process.
- A box will be displayed showing the printed output is being captured and converted to a TIFF image. Once that is complete, the halFILE Document Capture Utility is loaded.
- Select the halFILE Application, Database and Basket to import into. Also select whether you want to immediately index the document.
- Click the Import into halFILE button. The document is then imported into halFILE. If the Index option was selected, the index utility will be loaded so you can enter keywords for the document. If you do not select the index option, then you should index it at a later time.
The screen below shows the capture utility used by the Print To feature.
Sending Documents to halFILE
The halFILE Document Transporter
The halFILE Document Transporter replaces the Send To Wizard used in prior versions of halFILE. With this utility, you can not only import the active Office Document into halFILE, but also easily Drag/Drop other types of documents into halFILE. To activate the halFILE Document Transporter, select the Tools-Document Transporter menu on the halFILE Manager toolbar.
Display the Document Transporter in the Notifications Area
To tell Windows to always show the Document Transporter in the notifications area of the Windows Taskbar:
- Click the Show hidden icons arrow next to the notification area
- Click Customize
- Find hfTransporter in the list and select Show Icon and Notifications from the dropdown
Adding the Document Transporter to Startup
To permanently add the Document Transporter icon to the notifications area:
- Right click the document transporter icon
- Select Launch at Startup
This will enable you to right click on a file on your desktop or in explorer and select Send To halFILE Transporter.
- Right click the Document Transporter icon
- Select Add to Explorer context menu
Importing Currently Open (Active) Office Documents
The Document Transporter can quickly import a Microsoft Office document into a halFILE basket and automatically start the index process. Documents supported include:
- Microsoft Word
- Microsoft Excel
- Microsoft PowerPoint
- Microsoft Access
- Microsoft Outlook
With your Office Document open:
- Right click the Document Transporter icon
- Select the appropriate menu for your currently open (active) Office document.
Drag/Drop
Double click the Document Transport Icon and a new window will appear allowing you to drag/drop files These files will automatically be imported into halFILE and you will be prompted for which application, database, and basket.
Drag/Drop Image Files
You may drag a halFILE document with standard page numbers (.001, .002, .003) into the system by just dragging the first page. The remainder of the document will be imported automatically.
Drag/Drop Multi-Page TIFF Files
Multi-page TIFF files will be automatically imported and split into single page TIFF documents in the basket.
Drag/Drop Emails
You may drag emails directly from your email client to the Transporter. This will import the email as an Associated document and halFILE will redisplay the email in your mail client including any attachments when you view the document at a later time.
Note: If you have a mix of Outlook and Outlook Express/Windows Live Mail then you would need the correct application installed on the retrieval workstation when trying to view the email at a later time.
Right click Send To halFILE Transporter
You may right click any file in Explorer or on the desktop and send to halFILE Document Transporter. These files will be automatically imported as outlined above.