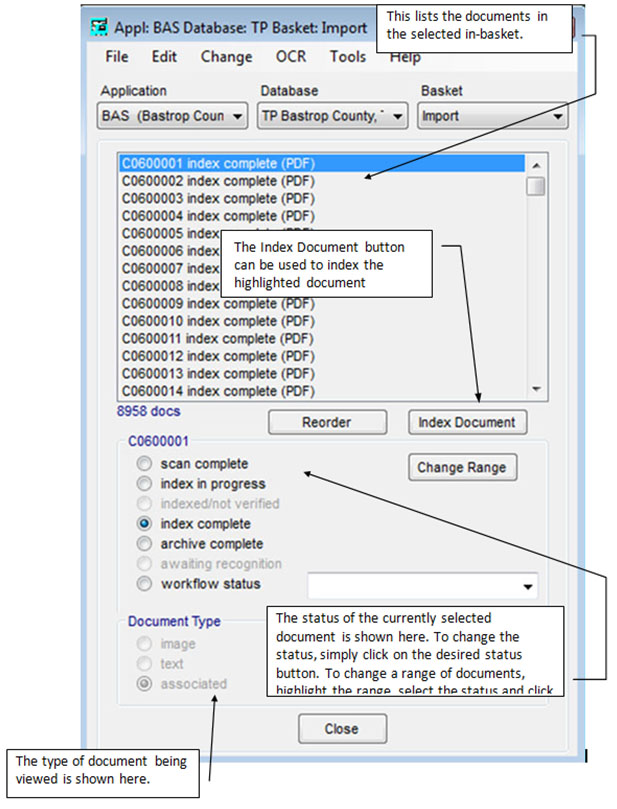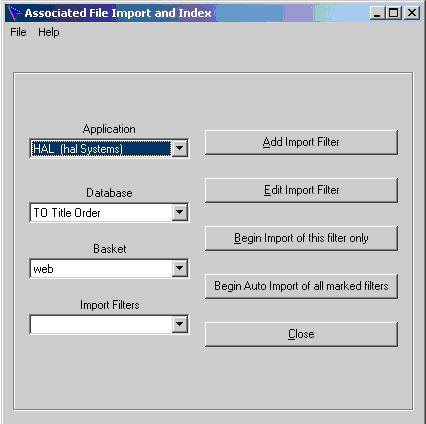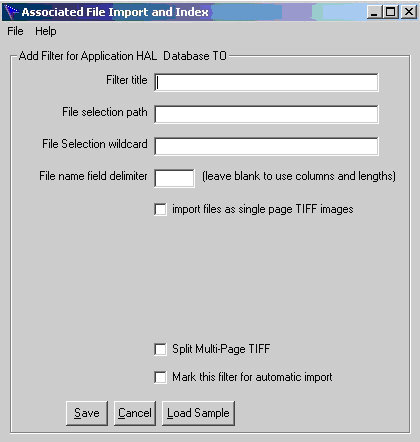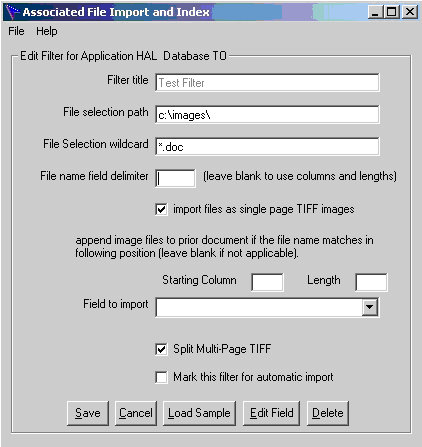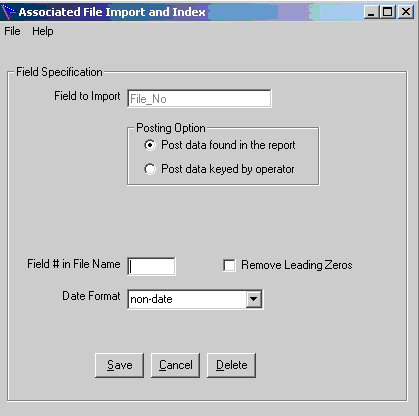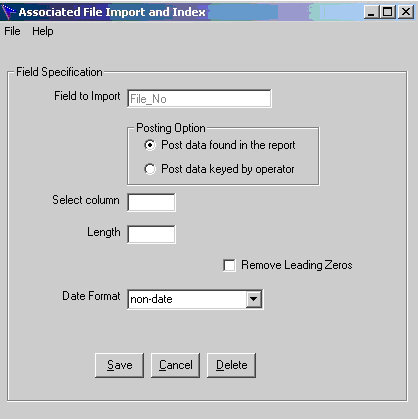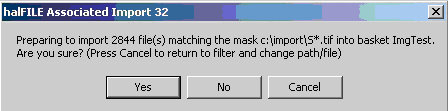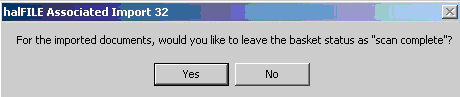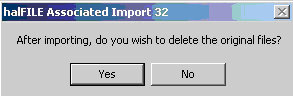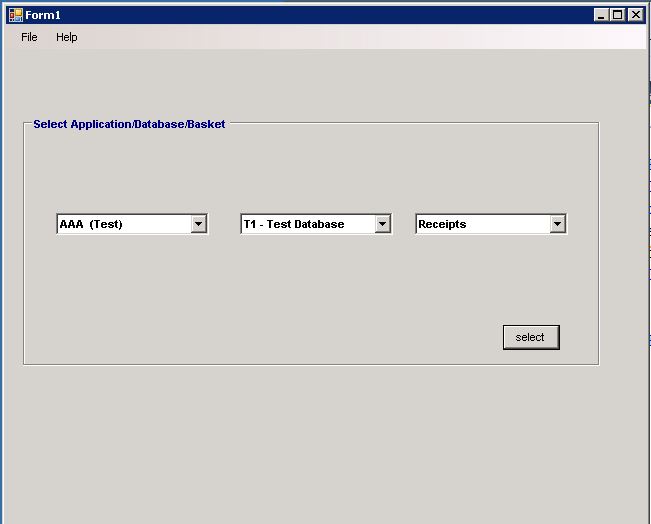Difference between revisions of "Chapter 9 - Tools 4.0"
(→Process Images) |
(→Auto Fill) |
||
| (9 intermediate revisions by 2 users not shown) | |||
| Line 312: | Line 312: | ||
The '''Tools-Process Images''' menu selection is used to apply image processing filters to a set of images. Applying these filters can improve the quality and reduce the size of the images in many cases. This feature requires a Kofax engine and supports the following:<br /> | The '''Tools-Process Images''' menu selection is used to apply image processing filters to a set of images. Applying these filters can improve the quality and reduce the size of the images in many cases. This feature requires a Kofax engine and supports the following:<br /> | ||
| − | + | * Deskew | |
| − | + | * Streak Removal | |
| − | + | * Despeckle | |
| − | + | * Line Removal | |
| − | + | * Image Filtering | |
| − | + | * Deshade | |
| − | + | * Black Border Removal | |
<br /> | <br /> | ||
---- | ---- | ||
| Line 554: | Line 554: | ||
'''Log Options''' – the associated import program uses a log file where it writes process information, as well as additional information useful in debugging problems. The default log will be located in the TEMP directory, on the station from which the import filter was executed, and is called ASSOCIMP32.LOG. | '''Log Options''' – the associated import program uses a log file where it writes process information, as well as additional information useful in debugging problems. The default log will be located in the TEMP directory, on the station from which the import filter was executed, and is called ASSOCIMP32.LOG. | ||
| + | |||
| + | ==Auto Fill== | ||
| + | [http://help.halfile.com/index.php?title=Chapter_8_-_Tools_4.0#column-one Contents] | ||
| + | |||
| + | '''Overview''' | ||
| + | |||
| + | Autofill is a utility used to fill in information into halFILE database fields in order to speed data entry. With this utility, you select an application, database and basket and define the parameters for auto filling data fields in that database. Then you can process a selected basket. | ||
| + | |||
| + | '''Setup''' | ||
| + | |||
| + | When you run Autofill.exe, you are first presented the following screen to select the Application, Database and Basket. Make the selection and click the Select button. | ||
| + | |||
| + | |||
| + | [[Image:autofill.jpg]] | ||
| + | |||
| + | [[Image:autofill1.jpg]] | ||
Latest revision as of 11:02, 12 July 2018
Contents
Login
With security enabled, users must login to access halFILE. At this login menu item, the login can be changed to another user's login.
Basket Status
To review the status of documents in an In-Basket, select the basket you wish to review and click the Basket Status icon or select the Tools-Basket Status menu. This selection displays a screen similar to the one below.When you click a document number in the list, it will show the related document in the viewer. For Associated Documents, double click to view the document in its native application.
You can change databases and baskets here as well using the drop down boxes near the top of the form.
Showing the status for a document
- From the image list, click the document number to review.
- The current status for the document is shown on the frame below the image list and the first page of the image is displayed. Status settings for a document are as follows:
- Scan complete - the document is scanned but not yet indexed.
- Index in Progress - the document is currently being indexed.
- Index-Not Verified - if the Index Verification feature is enabled, this indicates the document is indexed but has yet to be verified by a second data entry operator.
- Index Complete - the document has been indexed but is not yet archived. If the Index Verification feature is enabled, this indicates that the document has been indexed and verified.
- Archive Complete - the document has been archived. There is no further work to be done for the document. This status only applies to documents that are indexed without an image.
Changing the status of a document
At some time, it may become necessary to change the status of a document. For instance, if the system went down while a document was being indexed, you may need to change the status from index in progress to scan complete in order to re-index the document.
- From the image list, click the document number to review. This will display the status for the document.
- In the status box, click the status that you want. This changes the status immediately.
Removing all images from the basket
Select File-Remove All Documents from the menu. This selection permanently deletes all the image files in the basket.
Removing marked documents
Remove multiple marked documents by using CTRL-Click or a range of documents using SHIFT-Click. Then using File-Remove Marked Documents, all of the marked documents are removed from the basket and the images are permanently deleted.
Adding pages to a document
Use Edit-Insert Pages or Edit-Append Pages-From Scanner to scan additional pages for the selected document. To select an image file from disk, select Edit-Append Pages-From File.
Deleting a page from a document
Select Edit-Delete Page on the viewer's menu to permanently delete the page that is currently displayed.
Reordering pages within a document
Click the Reorder button to reorder the pages with the selected document (images only). This takes you to the Image Move Utility, described in the following section.
Printing Marked Documents
You can mark a set of documents and then select the File-Print Marked Documents menu to print selected documents. To mark a range of documents, click to highlight the first document in the range then shift-click on the last document in the range. To mark selected documents, use ctrl-click.
Inserting Document Numbers into a basket
At some point, it may be necessary to add the document numbers for existing images into a basket. The File-Insert Documents menu selection is used to do this. Note that this feature expects the images to exist in the basket folder. This feature does not scan or import documents from other sources. An example of when this feature would be used is if the basket database becomes corrupted and must be rebuilt. Since the images are still in the basket folder, you could insert the document numbers into the rebuilt basket to recover.
When you insert document numbers, you provide the document prefix, a from and to document number, the basket status to apply for the document, the document type and, if it an associated document, the file extension. When you click the OK button, the document range is entered into the basket list with the appropriate settings.
Export documents
You can export all documents or selected documents to a selected folder using the File-Export Documents menu selection. When this menu is selected, you are first asked if you wish to export the selected documents. If you answer YES, you are asked to enter the folder to export to and only the selected documents are exported. If you answer NO, then you asked if you wish to export all documents in the basket. If you answer YES then you are asked for the target folder and all documents are exported to this location.
Change the status for a range of documents
Use the Change-Range menu selection to change the status for a range of documents in the basket. When you select this menu, a form is displayed where you enter the document prefix, the first and last document numbers, and the from and to status. For example, if your basket held documents T0000001 through T0000123 and you wanted to change the status for the last five documents from Index Complete to Scan Complete, the following procedure would be used:
- Select the Change-Range menu.
- Enter T for the document prefix.
- Enter 118 in the from document box (the system will fill in the zeroes.
- Enter 123 in the to document box.
- Select Index Complete from the From Status dropdown box.
- Select Scan Complete from the To Status dropdown box.
- Click OK.
Transfer documents to another basket
Use the File-Transfer menu selection to transfer all or selected documents to another basket. When you select this menu, a form is displayed where you select the target basket as well as whether all or selected documents are to be transferred. Click the Transfer button to perform the transfer.
Selecting documents
The Edit-Select menu can be used to select (highlight) all documents having a certain status. For example, to select all documents having a status of "index complete", use the menu Edit-Select-Index complete documents. Every document in the basket having a status of "index complete" will be selected. This feature is useful to select documents and then transfer them to a different basket using the File_Transfer menu.
Optical Character Recognition (OCR)
You can convert a document to text using halFILE's OCR feature in Tools-Basket status. There are menu selections to convert the image that is displayed to text (menu OCR-Page-Text), Word (OCR-Page-Word), WordPerfect (OCR-Page-WordPerfect) and HTML (OCR-Page-HTML). There are also menus to convert the entire document (OCR-Document).
Refreshing a basket
The Tools_Refresh menu selection is used to reload the basket. This can be used to see if any recent changes have been made to the documents in the basket.
Basket Statistics
The Tools-Statistics-This Basket menu selection calculates and displays basket statistics. This shows totals for each status and for each document type.
The Tools-Statistics-All Baskets menu selection calculates and displays summary basket statistics for all baskets in all databases.
Move Images
The Tools-Move Images menu selection is used to manage images that have been scanned and are still in a basket (i.e. have not been archived to permanent storage).
Rearranging pages
To rearrange the page order of images within a document:
- In the halFILE Manager, select the in-basket in which the document exists.
- Select Tools-Move Images.
- Select File-Open and, from the list of documents in the basket, select the document for which the images must be re-arranged. To select a document, either double click in the document number or click the document number then press the Open button beneath the list box.
- The pages for the document are listed in their original order in the left image list box. The pages in their revised order are listed in the right hand box. The extension represents the page number. Clicking on a number from the list will display that page in the image window.
- The Add button is used to move pages that are highlighted in the Original Order box into the Revised Order box. You can multi-select pages in the Original Order box to move multiple pages at one time.
To multi-select individual pages, hold the CTRL key down while left clicking a page. To multi-select a range of pages, left click on the first page of the range to highlight it. Then go to the last page and, while hold the SHIFT key down, press the left mouse button on that page. The range will then be highlighted. - Pages can be removed from the Revised Order box using the Remove button.
- Once the images are in the correct revised order, click the Save to perform the rearranging of the images.
Replacing pages of documents
The Image Move utility can replace a page in a document with an image that exists on your system. To replace a page within a document, use the following steps:
- In the halFILE Manager, select the in-basket in which the document exists.
- Select Tools-Move Images.
- Select File-Open and, from the list of documents in the basket, select the document within which an image must be replaced.
- The images are loaded into a list box.
- Click on an image to select it, which highlights the page number/file name header.
- Click the Replace button at the top of the screen. You will be asked if you wish to replace the page. Click the YES button and then find the image on disk which will be used to replace the image shown.
Appending pages to documents
To append images to the selected document, use the following procedure:
- In the halFILE Manager, select the in-basket in which the document exists.
- Select Tools-Move.
- Select File-Open and, from the list of documents in the basket, select the document onto which an image should be appended.
- The images are loaded into a list box.
- Click on an image to select it, which highlights the page number/file name header.
- Click the Append button at the top of the screen. The Explorer dialog will open to let you find the image on disk that will be appended to the document. You can multi-select the images to append.
- The appended pages will appear in your Original Order list. You can then add the pages to the Revised Order list in the order you want them and click Save to save the document.
Deleting pages from documents
To delete a page from a document:
- In the halFILE Manager, select the in-basket in which the document exists.
- Select Tools-Move Images.
- Select File-Open and, from the list of documents in the basket, select the document within which an image should be deleted.
- The images are loaded into a list box.
- Click on an image to select it.
- Click the Delete button at the top of the screen. You will be asked if you wish to delete the page.
- Click the Yes button and the page is removed.
Moving pages from document to document
To move a page from one document to another:
- In the halFILE Manager, select the in-basket in which the document exists.
- Select Tools-Move Images.
- Select File-Open and, from the list of documents in the basket, select the document from which you wish to move pages.
- The images are loaded into the Original List box.
- In the Original Order list, select the image or images you wish to move.
- Click the Move button at the top of the screen.
- A form is loaded showing the pages that were marked.
- Enter the document number to move the selected pages to into 'Move to end of document' box. Or, click the Select button to choose from the list of documents in the basket. If you wish to review the document to make sure it is the correct one, press the Preview button.
- If you want the images to be removed from the document from which they are being moved, check the 'Delete after Moving' check box. If this box is not checked, the original document will be left unchanged.
- Click the OK button at the bottom of the form to perform the image move.
- If you wish to re-arrange the pages after the move, select File-Open, select the document number and proceed with shuffle or swap of images as described above.
Image Utility
The Tools-Image Utility menu selection is used to manage images that have been scanned and are still in a basket (i.e. have not been archived to permanent storage). This utility works much like the Move Images utility above, except it requires either a Kofax engine or a TWAIN scanner. Which interface is used depends on the scanner type (Kofax or TWAIN) you selected as you default when you first went into the scan module.
Rearranging pages
To rearrange the page order of images within a document:
- In the halFILE Manager, select the in-basket in which the document exists.
- Select Tools-Image Utility.
- Select File-Open and, from the list of documents in the basket, select the document for which the images must be re-arranged. To select a document, either double click in the document number or click the document number then press the Open button beneath the list box.
- The pages for the document are listed in their original order in the left image list box. The pages in their revised order are listed in the right hand box. The extension represents the page number. Clicking on a number from the list will display that page in the image window.
- The Add button is used to move pages which are highlighted in the Original Order box into the Revised Order box. You can multi-select pages in the Original Order box to move multiple pages at one time.
To multi-select individual pages, hold the CTRL key down while left clicking a page. To multi-select a range of pages, left click on the first page of the range to highlight it. Then go to the last page and, while hold the SHIFT key down, press the left mouse button on that page. The range will then be highlighted. - Pages can be removed from the Revised Order box using the Remove button.
- Once the images are in the correct revised order, click the Save to perform the rearranging of the images.
Swapping pages of documents
To swap the order of two images within a document:
- In the halFILE Administrator, select the in-basket in which the document exists.
- Select Tools-Image Utility.
- Select File-Open and, from the list of documents in the basket, select the document for which the images must be re-arranged.
- The images are loaded and placed into boxes on the screen.
- Change to Swap mode by selecting Mode-Swap from the menu.
Swap mode is where, when an image is dragged from one slot to another within a document, the image that was dragged is placed into the slot of the image that it was dragged to. The image that was dragged to is then placed into the slot of the image being dragged. - Click on the image that you want to move, holding down the mouse button. Then drag it over the image that you want to swap it with. Do not click on the page number/image file name header but on the image itself. Once you have dragged it to the desired position, release the mouse button. You will see the images swapped. The image file names will show you what has taken place.
- Click the Save button at the top of the screen to perform the image swap or click on the Revert button to load the document in its original (unchanged) state.
Replacing pages of documents
To replace a page within a document:
- In the halFILE Administrator, select the in-basket in which the document exists.
- Select Tools-Image Utility.
- Select File-Open and, from the list of documents in the basket, select the document within which an image must be replaced.
- The images are loaded into a list box (Large Document Interface) or placed into boxes on the screen (Thumbnail Interface).
- Click on an image to select it which highlights the page number/file name header.
- Click the Replace button at the top of the screen. You will be asked if you wish to replace the page and to place a page into the scanner. The replacement page is then scanned and displayed in the slot formerly held by the page that was replaced.
Note: To change the setting on the scanner, select Settings-Scanner before clicking the Replace button.
Appending pages to documents
To append a page to the end of a document:
- In the halFILE Administrator, select the in-basket in which the document exists.
- Select Tools-Image Utility.
- Select File-Open and, from the list of documents in the basket, select the document onto which an image should be appended.
- The images are loaded into a list box (Large Document Interface) or placed into boxes on the screen (Thumbnail Interface).
- Click the Append button at the top of the screen. You will be asked if you wish to append a page and to place a page into the scanner. The page is then scanned and displayed as the last page of the document.
Inserting pages in documents
To insert a page within a document:
- In the halFILE Administrator, select the in-basket in which the document exists.
- Select Tools-Image Utility.
- Select File-Open and, from the list of documents in the basket, select the document within which an image should be inserted.
- The images are loaded into a list box (Large Document Interface) or placed into boxes on the screen (Thumbnail Interface).
- Click on an image to select it, which highlights the page number/file name header.
- Click the Insert button at the top of the screen. You will be asked if you wish to insert a page and to place a page into the scanner. The page is then scanned and displayed in the slot before the selected page.
Deleting pages from documents
To delete a page from a document:
- In the halFILE Administrator, select the in-basket in which the document exists.
- Select Tools-Image Utility.
- Select File-Open and, from the list of documents in the basket, select the document within which an image should be deleted.
- The images are loaded into a list box (Large Document Interface) or placed into boxes on the screen (Thumbnail Interface).
- Click on an image to select it, which highlights the page number/file name header.
- Click the Delete button at the top of the screen. You will be asked if you wish to delete the page.
- Click the Yes button or press 'Y' and the page is removed.
Moving pages from document to document
How to move a page from one document to another:
- In the halFILE Administrator, select the in-basket in which the document exists.
- Select Tools-Image Utility.
- Select File-Open and, from the list of documents in the basket, select the document from which you wish to move pages.
- The images are loaded into a list box (Large Document Interface) or placed into boxes on the screen (Thumbnail Interface).
- Click on an image to select it, which highlights the page number/file name header.
- If you are using the Thumbnail Interface, click the Mark button at the top of the screen. This tags the selected image as 'marked'. To unmark the page, click the Mark button again. If you are using the Large Document Interface, the page is automatically marked when highlighted.
- After marking all the pages that you wish to move, click the Move button at the top of the screen.
- A form is loaded showing the pages that were marked.
- Enter the document number to move the selected pages to into 'Move to end of document' box. Or, click the Select button to choose from the list of documents in the basket. If you wish to review the document to make sure it is the correct one, press the Preview button.
- If you want the images to be removed from the document from which they are being moved, check the 'Delete after Moving' check box. If this box is not checked, the original document will be left unchanged.
- Click the OK button at the bottom of the form to perform the image move.
- If you wish to re-arrange the pages after the move, select File-Open, select the document number and proceed with shuffle or swap of images as described above.
Test Images
The Tools-Test Images menu selection is used to test a set of images to ensure that they can be viewed. This utility is typically used after mastering a CD of images to ensure that the process of writing the images to the CD worked correctly.
To test a set of images use the following procedure:
- Select the Tools-Test Images menu from the halFILE Manager.
- On the Select Files tab, select the drive and folder where the images to be test reside.
- If you wish to test all images in folders that exist beneath the selected folder, check the Include Sub-folders box.
- Switch to the Image Processing tab by clicking on the tab at the top of the form.
- Click the Process Images button.
The images will be loaded into the view one by one. Any images that get an error when loading will be listed in the errors box.
Process Images
The Tools-Process Images menu selection is used to apply image processing filters to a set of images. Applying these filters can improve the quality and reduce the size of the images in many cases. This feature requires a Kofax engine and supports the following:
- Deskew
- Streak Removal
- Despeckle
- Line Removal
- Image Filtering
- Deshade
- Black Border Removal
Note: These filters permanently alter the image. There is no undo. So, you should test the filter you wish to apply against some test documents before running it against production documents.
To apply image processing filters, perform the following steps:
- From the halFILE Manager, select Tools-Process Images.
- On the Select Files tab, find and select the drive and folder in which the images to be processed reside. This must be a re-writable device (typically magnetic disk).
- If you want to select only certain images, you can enter a wildcard into the File Selection Pattern box.
- If you wish to include all folders beneath the selected folder, check the Include Sub-folders box.
- If you wish to select and reset the Kofax engine to be used, click the Select and Reset Engine button.
- Go to the Image Processing tab by clicking on the tab at the top of the screen.
- Check the image processing filters to apply.
- If you wish to change the default settings for a filter, click the appropriate set up button found next to the filter.
- If you wish apply image rotation to the images, select the degree rotation from the Rotation options frame.
- Go to the Execute tab by clicking on the tab at the top of the screen.
- Click the Process Images button to begin the process.
Associated Import
Overview
The Associated Import Program, ASSOCIMP32.EXE, can be used to:
- Import files that are not standard halFILE Image Files (PDF files, Word documents, etc.) into the halFILE System to be stored with halFILE and viewed using the original program.
- Import Multi-Page TIFF images, and convert them into standard halFILE Image Files
- Fill out designated index fields by reading values from the name of the file being imported.
- Automatically execute multiple import filters with one click.
Running the program
To launch Associated Import, select Tools-Associated Import from the halFILE Manager Toolbar.
Operation
When you run Associated Import, you are first presented with a screen to select the Application, Database, Basket and Import Filter as shown below. The first time the program is run, no Import Filters will be listed.
The following buttons are available on the Main Menu Screen:
Add Import Filter – this adds a new import filter for the selected Application and Database.
Edit Import Filter – this edits the import filter that has been selected in the Import Filter box.
Begin Import of this filter only – this executes the selected import filter, importing files into the system and indexing them as defined by the filter.
Begin Auto Import of all marked filters – this executes every import filter that is marked for auto import.
Close – Close the Associated Import program.
Adding a New Import Filter
When you click Add Import Filter, the following screen is shown.
Filter Title – Free-form text used to describe the filter such as "Tax Statements"
File Selection path – this is the path where the files to import will be found. Be sure to include a trailing backslash (\).
File Selection wildcard – this is the selection criteria for the files to be imported. You may use the wildcard characters asterisk (*) and question-mark (?) in this field. For instance:
- If you want all of the DOC files found in the designated path, you would enter '*.DOC'.
- If you wanted only the PDF files that began with '264,' you would enter '264*.PDF'.
- If you wanted only TIF image files that began with a 4-digit year, followed by exactly 4 additional characters, you would enter 2004????.TIF
Use the LOAD SAMPLE button to fill in the File Selection boxes by browsing the file system.
File name field delimiter – this designated the delimiter (or character) that is used to identify fields within the file name. If you leave the field delimiter blank, the system assumes that you are not using a delimiter; rather you will designate the starting position and length for each field in the file name.
Import files as single page TIFF images – check this box only if the files being imported are single page TIFF images. This will enable the Append Page options.
Split Multi-Page TIFF – use this option if the files you are importing are Multi-Page TIFF files that need to be split into single-page TIFF files before importing into halFILE. Selecting this option will automatically select the Single Page TIFF check box. If you are unsure of this option and its ramifications, please contact Technical Support.
Mark this filter for automatic import – indicate to the program that this filter will be included in an automatic import.
Once you have entered these options, Click the SAVE button to save these settings to the Filter.
Editing an existing Import Filter
When you click Edit Import Filter, the following screen is shown:
Import files as single page TIFF images - If you check this box, the append file options appear, indicating the Starting Column and length text boxes should be filled in. Filling in these boxes will allow the program to automatically staple pages together based on a certain string in the file name. For example:
- Images are single-page TIFF images.
- File Names are XXXXXXXX_PPP.tif (XXXXXXXX represents a file number, and the PPP is the page)
- Any docs that match the file number would be stapled together in halFILE with the same document number.
- You would put the number 1 in the starting column box, and the number 8 in the length box.
Field to import – when you are editing an Import Filter, you have this drop down box to define the fields that will be automatically indexed. You select the field from the drop down box, and then click the Edit Field button, which displays another screen (see Editing the Field Information section below).
Select only those fields that need to be indexed when the Import Filter is processed. The buttons at the bottom of the Edit Import Filter screen include:
Save - saves the import filter. Cancel - cancels any changes you have made to the filter. Load Sample - lets you select a file through the Windows Explorer interface, and then automatically fills in the File Selection path and File Selection wildcard boxes. Edit Field - edits the selected field information. Delete - deletes the current Import Filter (after confirmation).
Editing the Field Information
If you are using the Associated Import Utility to index documents based upon information found in the file name, selecting a field from the drop down, and clicking the EDIT FIELD button will take into the Field Posting options.
If you are using a delimiter to separate the field in the file name, you see the following screen:
Posting Option: The 'Post data found in report' option is selected if you want the system to parse a part of the PDF file name and automatically fill in the index field. The 'Post data keyed by operator' option is selected if you want the system to ask you for the data to post when you run the import filter.
Field # in File Name: This option designates which field in the file name to post, counting the delimiters as separators:
Given a file name DT_01262004_0738_0005.PDF, the following fields could be read from the file name:
| Field 1 | DT | Instrument Type |
| Field 2 | 01262004 | Date field |
| Field 3 | 0738 | Book |
| Field 4 | 0005 | Page |
Remove Leading Zeros: Check this box, if you want extra zeros (0) removed from numeric fields. Using the previous example, Field 3 would become 738 instead of 0738, and Field 4 would become 5 instead of 0005. Be advised that removing leading zeros can cause record sorting issues in the halFILE Search Module Hit List and Crystal Reports (i.e., 1 would be followed by 10, followed by 100, etc).
Date format: This defines how the date is formatted in the file name. If the selected field is not a date field, leave the box as non-date, and continue. If the selected field is a date field, select the appropriate option from the drop down list. Using our example, '01262004' the date format would be 'mmddyyyy'. Note that to prevent errors during import, it is important to consistently use the same date format in all file names that will be used for a given filter. Also, you should zero-fill the month and day fields consistently (01031999 not 131999) to ensure that the system will correctly index the date field.
DO NOT check the Remove Zeros box if you are using a date field. If you did NOT designate a field delimiter, the field information setup screen will be slightly different:
Posting Option – same as above Select column – designates the starting column for the data to post. Length – designates how many characters from the file name to use. Remove Leading Zeros – same as above Date format – same as above
If using the Starting Column/Length options, the example above would be set up as follows, given a file name DT_01262004_0738_0005.PDF. The following fields could be read from the file name:
| Starting Column | Length | Value | Destination Field |
|---|---|---|---|
| 1 | 2 | DT | Instrument Type |
| 4 | 8 | 01262004 | Date field |
| 13 | 4 | 0738 | Book |
| 18 | 4 | 0005 | Page |
Executing an Import Filter Manually
Once your import filters have been set up, you can execute an Import Filter. To do this:
- Open the Associated Import program
- Select the Application, Database for the filter you wish to execute
- Select the Filter you wish to execute
- Select the Basket where the images will be placed
- Click the button labeled Begin Import of this filter only
- A list of the files located by the filter will appear
- You will be asked three (3) questions:
Confirm execution of the filter
- If you answer YES, the import will proceed.
- If you answer NO, the import will stop, and you will be taken back to the main menu.
- If you CANCEL, you will be given the option to change the filter path and selection criteria.
Status in basket of imported docs
- If you answer YES, the documents will be imported, indexed, and placed into the basket with the status of SCAN COMPLETE.
- If you answer NO, the documents will be imported, indexed, and placed into the basket with the status of INDEX COMPLETE
Deletion of original files
- If you answer YES, the original files will be deleted after being copied into the basket folder.
- If you answer NO, the original files will be left intact after being copied. Always select NO if importing directly from a read-only media, such as a CD or DVD.
- The program will begin the import, displaying a count of the number of files processed, and updating the list showing the file currently being processed.
- Once it finishes, a button will appear labeled DONE. Click this to return to the Main Menu.
Executing Import Filters Automatically
Once your import filters have been set up, and you have tested the results, you can run these filters automatically. To do this:
- Make sure the import filters you wish to run automatically have been set up with the Mark this filter for automatic import box checked (See Adding a new Import Filter).
- Once confirmed, you can open the Associated Import program, and click the button labeled: Begin Auto Import of all marked Filters.
- This will query the List of filters for any that match your selected Application and Database, and are marked for auto import, and display them on a list.
- Check the box below if you want to delete the original files.
- Click the button labeled Begin Auto Import.
- This will execute the filters listed sequentially.
This process can also be run from a command line by using the command-line switch RUNAUTO. To do so, enter the command:
<halFILEPath>\ASSOCIMP32.EXE RUNAUTO
Only execute this switch if you have fully tested all automatic import filters thoroughly.
Additional Options
halFILE Index Verify Support – Associated Import checks to see if Index Verification is setup, and if it is, documents placed into a basket as INDEX COMPLETE are instead set to INDEXED/NOT VERIFIED. This feature is enabled/disabled by the following setting in the [VERIFY] section of xxxVERyy.INI, located in the halFILE Program Directory:
VerifyAssociatedImport=[TRUE/FALSE]
SQL Transaction Log Dumping – Associated Import executes a DUMP TRANSACTION query against the database every 100 records to prevent the SQL transaction log from getting filled up, and also to slow down the rate of updates to the SQL Server, to prevent the SQL Server from locking up from excessive updates (what Microsoft refers to as a FIREHOSE operation). In some situations, if the number of docs imported by the filter is less than 1000, turning this option off can speed up the execution of the import. This option is enabled/disabled with the DumpTran=[TRUE/FALSE] setting in the [DEFAULT] section of ASSOCIMP32.INI, located in the halFILE Program Directory.
Troubleshooting
Log Options – the associated import program uses a log file where it writes process information, as well as additional information useful in debugging problems. The default log will be located in the TEMP directory, on the station from which the import filter was executed, and is called ASSOCIMP32.LOG.
Auto Fill
Overview
Autofill is a utility used to fill in information into halFILE database fields in order to speed data entry. With this utility, you select an application, database and basket and define the parameters for auto filling data fields in that database. Then you can process a selected basket.
Setup
When you run Autofill.exe, you are first presented the following screen to select the Application, Database and Basket. Make the selection and click the Select button.