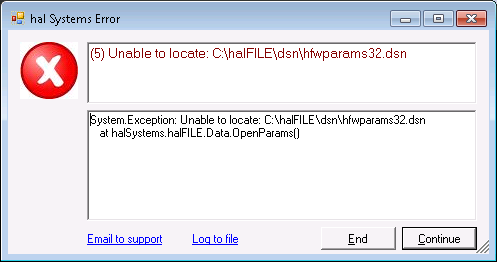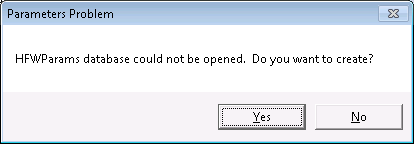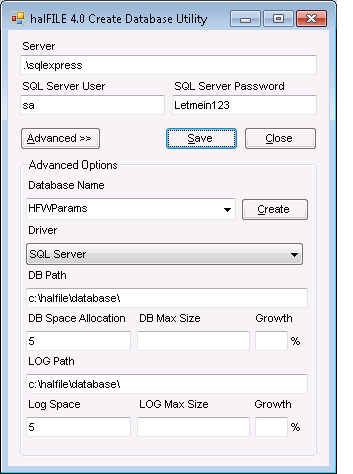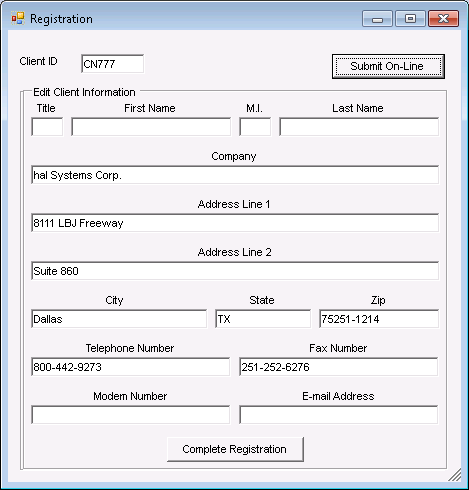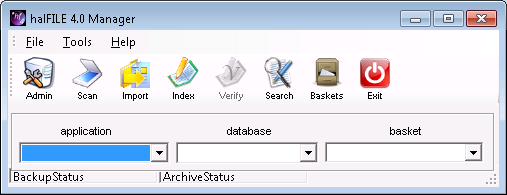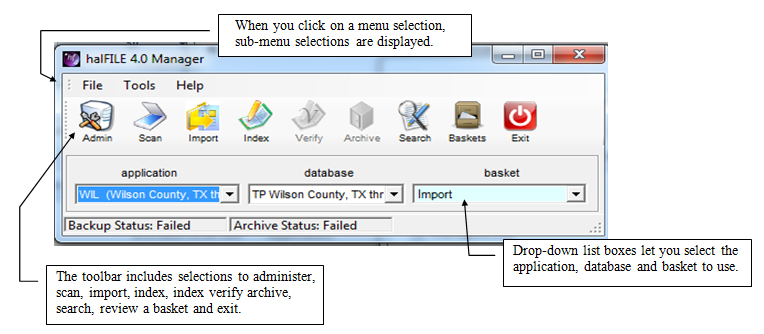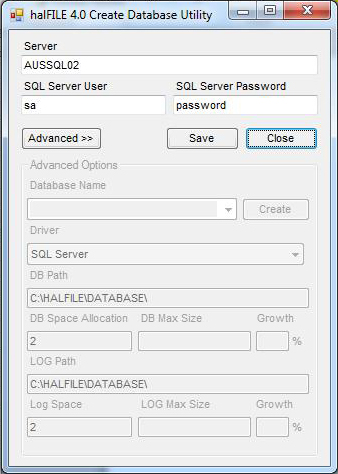|
|
| (26 intermediate revisions by 2 users not shown) |
| Line 1: |
Line 1: |
| | + | [http://help.halfile.com/index.php?title=HalFILE_4.0_Documentation Main Index] |
| | + | |
| | ==SYSTEM SETUP== | | ==SYSTEM SETUP== |
| | + | |
| | This section specifies the system configuration and operating requirements for halFILE. It also discusses the procedure for installing the software and preparing the system to be used. A quick overview of how to set up halFILE is as follows: | | This section specifies the system configuration and operating requirements for halFILE. It also discusses the procedure for installing the software and preparing the system to be used. A quick overview of how to set up halFILE is as follows: |
| | | | |
| Line 13: |
Line 16: |
| | [http://help.halfile.com/index.php?title=Chapter_3_-_System_Setup_4.0#column-one Contents] | | [http://help.halfile.com/index.php?title=Chapter_3_-_System_Setup_4.0#column-one Contents] |
| | | | |
| − | '''Minimum Workstation System Requirements'''
| + | ====Minimum Workstation System Requirements==== |
| − | Windows 7 Professional | + | |
| − | * PC with 3GHz 64-bit (x64) processor | + | '''Windows 7 Professional or Ultimate or Windows 8 Pro or Enterprise''' |
| − | * 4 GB of system memory | + | |
| − | * 400GB hard drive with at least 100GB of available space | + | * 2.4 GHz or faster 32-bit (x86) or 64-bit (x64) processor |
| − | * 512 MB of video memory | + | * 1 GB (32-bit) or 2 GB RAM (64-bit) |
| − | * Super VGA (1152 × 864) or higher-resolution video adapter | + | * DirectX 9 graphics device with WDDM 1.0 or higher driver |
| − | * 21 inch monitor or larger | + | * 200 GB hard drive with at least 5 GB of available space |
| − | * A CD writer/DVD writer on at least one station | + | * Download and install the following pre-requisites from http://update.halfile.com/ |
| − | * Internet Keyboard | + | ** Microsoft .NET Framework 4 – Extended Profile |
| − | * Microsoft Wheel Mouse with Intellipoint software | + | ** Crystal Reports .NET RuntimeSuper VGA (1152 × 864) or higher-resolution video adapter |
| | + | |
| | + | '''Windows XP Pro SP3''' |
| | + | |
| | + | * Pentium 4 - 2.4 GHz or faster CPU |
| | + | * 512 MB RAM |
| | + | * DirectX 9or higher graphics device |
| | + | * 200 GB hard drive with at least 5 GB of available space |
| | + | * Download and install the following pre-requisites from http://update.halfile.com/ |
| | + | ** Microsoft .NET Framework 4 – Extended Profile |
| | + | ** Crystal Reports .NET |
| | | | |
| | + | <p style="color:red;font-style:italic">Note: Microsoft will end support for Windows XP on August 4, 2014. We strongly recommend upgrading to Windows 7 or higher. |
| | + | </p> |
| | | | |
| − | '''Recommended Workstation System Requirements'''
| + | ====Recommended Workstation System Requirements==== |
| − | * Windows 7 Professional
| |
| − | * PC with 3GHz 64-bit (x64) processor
| |
| − | * 4 GB of system memory
| |
| − | * 400GB hard drive with at least 100GB of available space
| |
| − | * 512 MB of video memory
| |
| − | * Super VGA (1152 × 864) or higher-resolution video adapter
| |
| − | * 21 inch monitor or larger
| |
| − | * A CD writer/DVD writer on at least one station
| |
| − | * Internet Keyboard
| |
| − | * Microsoft Wheel Mouse with Intellipoint software
| |
| | | | |
| | + | * Windows 7 Professional or Ultimate |
| | + | * 3 GHz 64-bit (x64) processor |
| | + | * 4 GB RAM |
| | + | * 500 GB hard drive with at least 50 GB of available space |
| | + | * Download and install the following pre-requisites from http://update.halfile.com/ |
| | + | ** Microsoft .NET Framework 4 – Extended Profile |
| | + | ** Crystal Reports .NET Runtime |
| | | | |
| − | '''Recommendations Terminal Servers'''
| + | <p style="color:red;font-style:italic">Note: Crystal Reports 9.x or higher is required to design reports.</p> |
| − | * Dual processor or dual core (10 users per processor)
| |
| − | * 6 GB RAM or more (256MB + 32MB per user)
| |
| − | * 1 TB hard disk
| |
| | | | |
| | + | ====Recommendations Terminal Servers==== |
| | + | * 3.0 GHz or faster CPU |
| | + | * Multiple processors recommended (10 users per processor) |
| | + | * 4 GB RAM or more (32MB per user or greater) |
| | + | * 320 GB or greater hard disk (for OS – does not include on-line document storage requirements) |
| | + | * RAID 1, 5, 10 or mirrored drives highly recommended |
| | + | * 100/1000 Base-T Network Interface Card |
| | + | * Download and install the following pre-requisites from http://update.halfile.com/ |
| | + | ** Microsoft .NET Framework 4 – Extended Profile |
| | + | ** Crystal Reports .NET RuntimeSuper VGA (1152 × 864) or higher-resolution video adapter |
| | | | |
| − | '''Recommendations Database Servers'''
| + | ====Recommendations Database Servers==== |
| | * Dual processor or dual core | | * Dual processor or dual core |
| | * 8 GB RAM | | * 8 GB RAM |
| Line 53: |
Line 72: |
| | | | |
| | | | |
| − | '''Recommendations Image Servers'''
| + | ====Recommendations Image Servers==== |
| | * Dual processor or dual core | | * Dual processor or dual core |
| | * 8 GB RAM | | * 8 GB RAM |
| Line 61: |
Line 80: |
| | | | |
| | | | |
| − | '''Other Components'''
| + | ====Other Components==== |
| | * For scan workstations, a compatible scanner is required (Appendix I lists compatible scanners, scan cards, and software engines. This includes Kofax hardware and software engines, SCSI scanners and ISIS and TWAIN scanners. | | * For scan workstations, a compatible scanner is required (Appendix I lists compatible scanners, scan cards, and software engines. This includes Kofax hardware and software engines, SCSI scanners and ISIS and TWAIN scanners. |
| − | * If user-designed database reports are desired, Crystal Reports 8.0 or above is required. | + | * If user-designed database reports are desired, Crystal Reports 9.0 or above is required. |
| | * For XP Stations or if OCR is desired, Imaging Professional for Windows 2.6, 2.8 or 4.0 (or later) is required. This can be obtained from hal Systems Corporation. Contact your sales representative for more information. | | * For XP Stations or if OCR is desired, Imaging Professional for Windows 2.6, 2.8 or 4.0 (or later) is required. This can be obtained from hal Systems Corporation. Contact your sales representative for more information. |
| | * If Barcode recognition is desired, Kofax hardware or software engine is required. | | * If Barcode recognition is desired, Kofax hardware or software engine is required. |
| Line 81: |
Line 100: |
| | [http://help.halfile.com/index.php?title=Chapter_3_-_System_Setup_4.0#column-one Contents] | | [http://help.halfile.com/index.php?title=Chapter_3_-_System_Setup_4.0#column-one Contents] |
| | | | |
| | + | * Microsoft SQL Server 2012 |
| | * Microsoft SQL Server 2008 | | * Microsoft SQL Server 2008 |
| | * Microsoft SQL Server 2005 | | * Microsoft SQL Server 2005 |
| | + | * Microsoft SQL Server 2012 Express |
| | * Microsoft SQL Server 2008 Express | | * Microsoft SQL Server 2008 Express |
| | * Microsoft SQL Server 2005 Express | | * Microsoft SQL Server 2005 Express |
| Line 101: |
Line 122: |
| | * Microsoft .NET Framework 4.0 (available at the [http://update.halfile.com halFILE Update Service]) | | * Microsoft .NET Framework 4.0 (available at the [http://update.halfile.com halFILE Update Service]) |
| | | | |
| − | ===Software Installation Procedure=== | + | ===Server Side Installation=== |
| | [http://help.halfile.com/index.php?title=Chapter_3_-_System_Setup_4.0#column-one Contents] | | [http://help.halfile.com/index.php?title=Chapter_3_-_System_Setup_4.0#column-one Contents] |
| | | | |
| − | To install halFILE on your system, use the following procedure:
| + | The halFILE Server side installation should be performed once from a workstation to the target application server. You may also elect to run on the server directly if you wish to run halFILE from the application server directly via RDP. |
| − | | |
| − | # Insert halFILE Installation CD into the appropriate drive or download setup.exe from the halFILE Update Service.
| |
| − | # Display the Run... option from the File menu in the Program Manager, and enter the following at the command line:<blockquote>'''d:\setup'''</blockquote>where d: is the drive containing the CD.
| |
| − | # Follow the instructions displayed on your screen.
| |
| − | ----
| |
| − | <p style="color:blue;font-style:italic">
| |
| − | Note: The multi-user version of halFILE must be installed on every workstation where halFILE will be run to ensure the necessary driver files are copied to each station's local Windows folder. The halFILE folder for network systems should be a common network folder accessible by all stations and should be selected as the target folder for the installation of halFILE on ALL stations. DO NOT TAKE THE DEFAULT TARGET FOLDER FOR NETWORK INSTALLATIONS.
| |
| − | </p>
| |
| − | ----
| |
| − | Once the installation process is complete, a halFILE group is created that includes the halFILE icon shown to the right. Double clicking on this icon loads halFILE. [[Image:HF4_icon.jpg]]
| |
| | | | |
| − | The following shows the installation screens.
| + | ====Prerequisites==== |
| | + | * Microsoft .NET 4 Extended Framework (available from http://update.halfile.com/) |
| | + | * Crystal .NET for Visual Studio 2010 (available from http://update.halfile.com/) |
| | + | * Running SQL Server Instance |
| | + | ** SQL Server 2005 or higher with all service packs |
| | + | *** SQL Server Express for smaller sites |
| | + | ** Security set to mixed mode windows and sql server authentication |
| | + | ** SQL Server admin account (sa or equivalent) |
| | + | ** SQL Server admin account password |
| | + | * Imaging Imaging Display Components |
| | + | ** Imaging 4 (available for purchase from hal Systems or may have been included in your halFILE licensing agreement) |
| | + | ** Kofax VRS (free download) |
| | + | * Share setup for the application \\server\halFILE\ or equivalent on the application server |
| | | | |
| − | <small>
| + | ====Installation==== |
| − | [[Image:halFile_Install_-_Step_1.jpg]]
| + | * Download the latest version of halFILE from http://download.halfile.com/ by entering halFILE40.zip |
| | + | * Extract the contents of halFILE40.zip to \\server\halfile\ |
| | + | * Launch \\server\halfile\halfile.exe |
| | | | |
| − | Step 1: Welcome screen – click Next.<br /><br />
| + | [[File:Install1.png]] |
| | | | |
| − | [[Image:halFile_Install_-_Step_2.jpg]]
| + | * Click continue if this is a first time installation |
| | | | |
| − | Step 2: The default target folder is shown. If this is not correct, click Change and select the folder where halFILE should be installed. NOTE: For network systems, the target folder should be a shared folder on a network drive accessible to all halFILE users.<br /><br />
| + | [[File:Install2.png]] |
| | | | |
| − | [[Image:halFile_Install_-_Step_3.jpg]]
| + | * Click yes if this is a first time installation |
| | | | |
| − | In almost all cases choose the typical install.<br /><br />
| + | [[File:Install3.png]] |
| | | | |
| − | [[Image:halFile_Install_-_Step_4_(Typical).jpg]]
| + | * Enter the SQL Server instance name in the server box |
| | + | * Enter the SQL admin account user name |
| | + | * Enter the SQL password |
| | + | * Click Advanced |
| | + | * Select HFWParams from the dropdown |
| | + | * Select SQL Server in the driver drop down |
| | + | * Enter a path relative to the SQL Server for creating the SQL database and log files in the DB Path and Log Path boxes |
| | + | * Click save |
| | + | * Click close (Note: It is not necessary to click create on a first time installation) |
| | | | |
| − | Screen shot of the typical install setup screen.<br /><br />
| + | [[File:Install4.png]] |
| | | | |
| − | [[Image:halFile_Install_-_Step_4_(Custom).jpg]]
| + | * Enter your client ID |
| | + | * Click submit on-line and wait for you name and address information to appear |
| | + | * Click Complete Registration |
| | + | * Assuming you have a valid customer ID you should be presented with the manager screen below |
| | | | |
| − | Screen shot of the custom install setup screen.<br /><br />
| + | [[File:Install5.png]] |
| − | | |
| − | [[Image:halFile_Install_-_Installing.jpg]]
| |
| − | | |
| − | A screen shot of the halFILE installer during the install process.<br /><br />
| |
| − | | |
| − | [[Image:halFile_Install_-_Finished.jpg]] | |
| − | | |
| − | Click the Finished button.<br />
| |
| − | </small>
| |
| − | | |
| − | <!-- SJS Removed because the descriptions were referring to the halFile 2.1 installer.
| |
| − | Step 1: Welcome screen – click Next.
| |
| − | Step 2: Enter your name and company name. If you have the serial number, enter it. Click Next.
| |
| − | Step 3: The default target folder is shown. If this is not correct, click Change and select the folder where halFILE should be installed. NOTE: For network systems, the target folder should be a shared folder on a network drive accessible to all halFILE users.
| |
| − | Use the Typical installation except when installing on Windows 95. In this case, select Custom and verify that MDAC 2.6 is checked and MDAC 2.7 is unchecked.
| |
| − | Review the installation summary screen and, if it is correct, click Install.
| |
| − | -->
| |
| − | | |
| − | When the complete screen is displayed, halFILE is ready to use. For database platforms other than SQL Server, database ODBC drivers may need to be installed separately.
| |
| | | | |
| | ===Additional Drivers=== | | ===Additional Drivers=== |
| Line 219: |
Line 236: |
| | ---- | | ---- |
| | <p style="color:blue;font-style:italic"> | | <p style="color:blue;font-style:italic"> |
| − | Note that the program that manages this information is CREATEDB.EXE. If your database server changes, you may need to use this utility to re-define the connection parameters. | + | Note that the program that manages this information is CREATEDB.EXE. If your database server changes, you must use this utility to re-define the connection parameters. |
| | </p> | | </p> |
| | ---- | | ---- |
| | | | |
| − | If you wish to also define the server folder where databases will be created, you can click the Advanced button which options up the screen as shown below. Then select the driver from the drop-down list and designate the DB Path and Log Path, entering the service-side folder where new databases and log files are to be created. Then click the Exit button and save the information. | + | If you wish to also define the server folder where databases will be created, you can click the '''Advanced>>''' button which activated the Advanced Options frame shown at the bottom of the screen above. Then select the driver from the drop-down list and designate the DB Path and Log Path, entering the service-side folder where new databases and log files are to be created. Then click the Exit button and save the information. |
| − | | |
| − | [[Image:CreateDB_Utility_2.jpg]]
| |
| | | | |
| | After the database connection information has been defined, the system displays a prompt asking you if you wish to create the parameters database. Answer yes to build this database. | | After the database connection information has been defined, the system displays a prompt asking you if you wish to create the parameters database. Answer yes to build this database. |
| − |
| |
| − | ===halFILE Administrator===
| |
| − | [http://help.halfile.com/index.php?title=Chapter_3_-_System_Setup_4.0#column-one Contents]
| |
| − |
| |
| − | [[Image:Administrator4_Icon.jpg]] The '''halFILE Administrator''' is used to set up the system tables, user security, and other parameters. It is run from the Manager by clicking the icon shown here or running the File-Administrator menu selection. The following sections describe setting up your system using the Administrator.
| |
| − |
| |
| − | ===Setting up an Application===
| |
| − | [http://help.halfile.com/index.php?title=Chapter_3_-_System_Setup_4.0#column-one Contents]
| |
| − |
| |
| − | The first step in setting up a halFILE document database is to build an application so you can use the system.
| |
| − |
| |
| − | ----
| |
| − | <p style="color:blue;font-style:italic">
| |
| − | ''An'' '''''APPLICATION''''' ''is an organization or entity that consists of one or more halFILE databases as well as one or more halFILE in-baskets used as electronic containers holding image files.''
| |
| − | </p>
| |
| − | ----
| |
| − |
| |
| − | An application is built by selecting File-New or File-Application in the halFILE Administrator. '''File-New''' goes through the steps of building an application, creating a database for indexing documents and creating the electronic in-baskets used to hold images. '''File-Application''' can be used to change the set up for an existing application or to create an application without creating the associated database and in-baskets. If you select File-Application to create a new application, you need to select '''File-Database''' to set up a database for the new application and '''File-Basket''' to set up in-baskets for each database.
| |
| − |
| |
| − | When you select File-New, a form to add a new application is displayed. Enter a 3-character Application Id that uniquely defines the application. An application name, last image number used and the folder option is also entered (see '''Changing an application definition''' below for more information). When the OK button is clicked the application is saved and the next form is loaded.
| |
| − |
| |
| − | The second form to be entered for File-New defines the database that is used to index documents which are scanned into halFILE. This form includes columns for the field caption, field type, field length, and table definition. Refer to the''' Designing a Database''' section below for more information.
| |
| − |
| |
| − | The third form to be entered for File-New defines the electronic in-baskets that will be used to hold images temporarily after they are scanned. Refer to the''' Setting up Electronic In-Baskets''' section below for more information.
| |
| − |
| |
| − | ===The Application Definition===
| |
| − | [http://help.halfile.com/index.php?title=Chapter_3_-_System_Setup_4.0#column-one Contents]
| |
| − |
| |
| − | The application is used to group databases under a single organization. Before defining a database for documents, you must define an application within which the database will exist.
| |
| − |
| |
| − | '''Defining a new application'''
| |
| − | # Select File-Application from the main menu to list any existing applications.
| |
| − | # Select either File-New from the application menu or click the add button found on the bottom of the application form.
| |
| − | # Fill out the Application Form and press the Save button.
| |
| − | # Remember to design the database(s) and set up the In-baskets for the application so the application can be used.
| |
| − |
| |
| − | '''Changing an application set up'''
| |
| − | # Select File-Application from the main menu to list any existing applications.
| |
| − | # From the list of defined applications, highlight the desired application and press the edit button or double click on an application to change the information.
| |
| − |
| |
| − | The information for an application includes:
| |
| − |
| |
| − | '''Application Name''' - describes the application.
| |
| − |
| |
| − | '''Last image number used''' - this contains the number of the last document that was added to the system. The scan routine increments this number by one for each document scanned.
| |
| − |
| |
| − | ----
| |
| − | <p style="color:blue;font-style:italic">
| |
| − | Under normal conditions the Last Imager Number Used should not be altered.''
| |
| − | </p>
| |
| − | ----
| |
| − |
| |
| − | '''Folder Options''' - since certain permanent storage media tend to slow down as the number of images in a directory increases, folder options are provided for maintaining optimal performance. These options also describe to the system how the folder id field is assigned. The folder id, entered for each document, is used as the directory into which images are placed on permanent storage media. Folder options include:
| |
| − |
| |
| − | '''no limits on number of images per folder''' - with this option, the user enters the folder id and there are no restrictions on how many images can be placed into the folder.
| |
| − |
| |
| − | '''limit number of images per folder and enter the folder id''' - with this option, the user enters the folder id and each folder is limited to a user-defined number of images.
| |
| − |
| |
| − | '''limit number of images per folder and auto assign the folder id''' - with this option, each folder is limited to a user-defined number of images and the system automatically defines the folder id. '''NOTE: '''''This is the recommended option.''
| |
| − |
| |
| − | '''number of images per folder''' - this option is shown for options 2 and 3 above. Enter the number of images allowed in each folder. The default setting is 1000. This limits the number of images in each directory on the permanent storage medium (optical disk, CD-ROM, etc.) to 1000.
| |
| − | [[Image:Administrator_Change_Application4.jpg]]
| |
| − |
| |
| − | ===Designing a Database===
| |
| − | [http://help.halfile.com/index.php?title=Chapter_3_-_System_Setup_4.0#column-one Contents]
| |
| − |
| |
| − | halFILE uses an ODBC-compliant database to store the data that will be keyed to a document. This section describes how that database is created and how the fields are defined.
| |
| − |
| |
| − | ====Creating a document database====
| |
| − | # Select '''File-Database''' from the main menu.
| |
| − | # Select the '''Add New''' button to create a new database. This displays a form for setting up fields within the database (see below).
| |
| − | # The first 7 rows are pre-defined by halFILE and are used to maintain information about a document
| |
| − | # User-defined fields begin with the eighth row. Double click on a row to add or change the field specification. This displays the field specification for the current row and the following must be supplied:
| |
| − |
| |
| − | :'''Field name''' - this is used to identify the field and should be unique for the database. What is entered here will be displayed as the field caption on screens showing database information.
| |
| − |
| |
| − | :'''Field type''' - this defines the type of data that can be entered into a field. Double-click on the cell to view the valid field types. These include:
| |
| − |
| |
| − | ::'''Text''' - consists of any character, letter or number.
| |
| − | ::'''Integer''' - numeric field in the range -32,768 to 32,768 (whole numbers)
| |
| − | ::'''Long Integer''' - numeric field in the range -2,147,483,648 to 2,147,483,647 (whole numbers).
| |
| − | ::'''Numeric''' – numeric field to support decimals and negative numbers. When you select this field type, you are asked to provide precision and decimal place values. ''Precision'' is the total number of digits allowed including digits after the decimal. ::''Decimal places'' defines how many digits may occur after the decimal place.
| |
| − | ::'''Date''' - date field
| |
| − |
| |
| − | ----
| |
| − | <p style="color:blue;font-style:italic">
| |
| − | Note: Do not include the day of the week in the Windows Long Date style because the search engine will be unable to properly search for dates. Recommended date settings are mm/dd/yyyy for Short Date Style and mmmm dd,yyyy for Long Date Style. The Windows Long Date format is set using the Regional Settings icon in the Windows Control Panel.''
| |
| − | </p>
| |
| − | ----
| |
| − |
| |
| − | ::'''Memo''' – field where as many as 65,500 characters (64K) can be entered.
| |
| − |
| |
| − | ----
| |
| − | <p style="color:blue;font-style:italic">
| |
| − | Note: If you need to search the contents of a field, do not use type Memo. Memo fields are searchable, but are not indexed so search performance on large databases may be slow.''
| |
| − | </p>
| |
| − | ----
| |
| − |
| |
| − | ::'''M-E Text''' - Multi-entry, indexed field where many lines of text can be entered for a single document.
| |
| − | ::'''M-E Integer''' - Multi-entry, indexed field where many lines of integer values can be entered for a single document.
| |
| − | ::'''M-E Long Integer '''- Multi-entry, indexed field where many lines of long numeric values can be entered for a single document.
| |
| − | ::'''M-E Numeric''' - Multi-entry, indexed field where many lines of numeric values can be entered for a single document. You are asked to provide Precision and Decimal Place values for this field type.
| |
| − | ::'''None''' - field type is undefined.
| |
| − |
| |
| − | ::'''Table type''' - this column defines if a field is to be validated against either a halFILE table or an external Access database.
| |
| − | ::'''Table name '''- this identifies the table to be used if the table type column is set. A drop-down list box shows the defined tables to select from and includes a <new> selection to define a new table.
| |
| − | ::'''Field length''' - defines the maximum length of the field in number of characters.
| |
| − | ::'''Table type check box '''– the check box at the bottom of the window defines how Table codes are handled. Usually this check box is left unchecked, which means that when a code is entered into the field, the system validates the code against the table and the code is stored in the database. If you check this box then, when a code is entered into the field and it is defined in the table, the description of that code is stored in the data. This is normally used for name short cuts where, for example, you could enter 'FNB' and the system will post 'First National Bank'.
| |
| − |
| |
| − | :5. Once all the fields required for your database are defined, select File-Build New Database from the menu to create the database.
| |
| − | [[Image:Administrator_Database_Designer4.jpg]]
| |
| − |
| |
| − | ====Using Specification Templates====
| |
| − |
| |
| − | The structure of the halFILE database can be saved to a Specification Template and later used as a starting point when creating a new database. Some example templates for different industries are supplied with halFILE (see Appendix III). You can also save the structure of your database to a template using the File-Save Specification menu selection. The File-Open-Specification menu selection will list the available templates and, when a template is selected, will load the structure from the template into the fields on your database design form. You can then make any necessary adjustments before building the database.
| |
| − |
| |
| − | ====Using Field Lookups====
| |
| − |
| |
| − | You can access data that exists in an external database (Microsoft Access or ODBC-compliant) to add data to fields in your halFILE database while indexing by using the Field Lookups feature. By linking a field from your halFILE database to a unique key field in your external database you can call data from any number of fields from the external database to automatically fill in the corresponding fields in the current halFILE document being indexed.
| |
| − |
| |
| − | To illustrate this feature, consider an insurance database where an external database contains Policy Master information that you do not wish to re-key for each document scanned. You can attach a Policy Number field in your image database to a Policy Number field in your Policy Master database. Then, when you index a document, you key the Policy Number and the Policy Master information is automatically displayed. This information can be searched and updated as well.
| |
| − |
| |
| − | To establish Field Lookups, perform the following (refer to diagram below):
| |
| − |
| |
| − | # Select '''File-Databases''' from the main menu.
| |
| − | # Click the "Lookups" button.
| |
| − | # Select a Lookup number from the first dropdown box.
| |
| − | # Enter the database name.
| |
| − | # Select the type of the Lookup database from the Lookup Connect String drop-down box. This is a format of a System or User Data Source name connect string or a File Data Source Name connect string. You must supply the data such as data source name, user id, and password. A '''Test''' button is provided to ensure that the database can be opened.
| |
| − | # Select the Lookup table name.
| |
| − | # In the "Match Field in halFILE" box, select the field that will match a unique field in the lookup database.
| |
| − | # In the "Match Field in Lookup" box, select the unique field from the Lookup database that will contain the data identical to that from the field selected in step \#7.
| |
| − | # From the halFILE Field list, select a halFILE field to be filled by data from the Lookup database.
| |
| − | # Click "Post To >>"
| |
| − | # From the Lookup field list, select the corresponding Lookup field from which data will be posted to the halFILE field next to it and click on "<<Post From".
| |
| − | # When all the halFILE and corresponding Lookup fields have been selected, click '''Save'''.
| |
| − | [[Image:Administrator_External_Database_Lookups4.jpg]]
| |
| − |
| |
| − | ====Using Field Links====
| |
| − |
| |
| − | Field links are used to link two or more multi-entry field entries. When two or more multi-entry fields are linked, the corresponding lines of each of the fields are linked. The first line of one multi-entry field is linked to the first line of the linked multi-entry field(s), the second line to the second line, and so on. This feature is useful in cases where, when the search criteria for the multi-entry fields is entered for linked fields, only criteria from matching line numbers should yield a search "hit".
| |
| − |
| |
| − | For example, you have two multi-entry fields named "Names" and "Numbers". You link the two fields. Data is indexed into the database; three lines of data are entered into "Names" and "Numbers" for each document indexed. When searching those documents, if data indexed into the second line of "Names" and the third line of "Numbers" is searched, no search hit will result. If, however, the data in the third line of "Names" and the third line also of "Numbers" are entered into the search criteria, a document will be found.
| |
| − |
| |
| − | Follow these steps to establish field links:
| |
| − |
| |
| − | # Select '''File-Databases'''.
| |
| − | # Select a database from the list.
| |
| − | # Click the '''Field Links''' button.
| |
| − | # All multi-entry fields in that database will be listed.
| |
| − | # Double click the first field you wish to link.
| |
| − | # In the "Link Counter" box, select a Link number. Click '''OK'''.
| |
| − | # Double click a field to be linked to the first one.
| |
| − | # Give it the same link number as the first. You may link more than two fields.
| |
| − | # When all the required links are established, click '''OK'''.
| |
| − | # In the Database box, click '''Close'''.
| |
| − |
| |
| − | ====Setting Up Custom Search formats====
| |
| − |
| |
| − | The Custom Search feature defines what search fields are available to groups of users, what fields are shown on the Search Hit List, and what is the default search type for each field.
| |
| − |
| |
| − | Rules for using Custom Search Formats:
| |
| − |
| |
| − | # To use Custom Search Formats, you must enable security and set up users inside the security system of halFILE.
| |
| − | # If you add one Custom Search Format, then every user must be a member of one or more Custom Search Formats.
| |
| − |
| |
| − | To configure Custom Search:
| |
| − |
| |
| − | # In the Administrator, select '''File-Databases'''.
| |
| − | # Select a database from the list.
| |
| − | # Click the Custom Search button.
| |
| − | # In the Custom Search Configuration Wizard, follow the prompts.
| |
| − | # Click ADD to add a new Custom Search profile.
| |
| − | # Enter the name for the Custom Search Profile and click OK.
| |
| − | # Highlight the new Custom Search Profile that was added from the Custom Search Formats list and click NEXT.
| |
| − | # From the list of available users, select users that should use this format.
| |
| − | # Click NEXT to proceed to the next tab.
| |
| − | # The Search Fields screen defines what search criteria fields the user can see. Click ADD ALL to add all the fields, then remove the fields you do not want shown. You cannot add halFILE system fields (PRSTAT, PRDOC, PRTYPE, PRQUEUE). You can add halFILE system document fields (PRSERV, PRMNAME, PRFOLDER) but may wish to suppress them.
| |
| − | # Click FINISHED to save the Custom Search format.
| |
| − | # Click NEXT to proceed to the next tab.
| |
| − | # The Search Type tab defines the default search type when the user goes into search. This is applicable only to halFILE (not e.halFILE). Set the default search type for these fields. Typically, the default search type would be "exact match" except for Names or Remark type fields which are typically "beginning of field".
| |
| − | # Click NEXT to proceed to the next tab.
| |
| − | # The Hit list tab defines what fields appear on the Hit List and the Document Information screens in Search. Click ADD ALL to add all the fields. Then remove the fields you do not want them to see. You cannot add halFILE system fields (PRSTAT, PRDOC, PRTYPE, PRQUEUE). You can add halFILE system document fields (PRSERV, PRMNAME, PRFOLDER) but may wish to suppress them.
| |
| − | # Click FINISHED to save the Custom Search format.
| |
| − |
| |
| − | To use Custom Search Formats, you must enable security and set up users inside the security system of halFILE. If you add a Custom Search Format, then every user must be a member of one or more Custom Search Formats.
| |
| − |
| |
| − | ----
| |
| − | <p style="color:blue;font-style:italic">
| |
| − | Important: Every user must be in a Custom Search format once one has been defined. So, if not all users belong to the Custom Search Format you just defined, you should immediately add another new Custom Search Format for the remaining users.''
| |
| − | </p>
| |
| − | ----
| |
| − |
| |
| − | ====Search References====
| |
| − |
| |
| − | The Search References feature provides a method for performing a document search, then using data within the documents found by that search, performing a second search to find documents that are referenced by the first search.
| |
| − |
| |
| − | This feature is set up as follows:
| |
| − | # Select File-Databases from the Administrator menu.
| |
| − | # Select the database, then click the References button.
| |
| − | # Drop down the Reference Set \# box and select Reference Set \#1. You can set up more than one reference set.
| |
| − | # Drop down the Source Reference Field box listing the database fields. Select the field that contains your Prior Reference data.
| |
| − | # If the Source Reference Field contains data for more than one Target fields, enter the delimiters, if any, that separates data elements. For instance, if the Source Reference field was named Prior Reference and is keyed as a book number and page number in the form \’123/345\’, the delimiter is \’/\’.
| |
| − | # From the Primary and Multi-entry field lists in the Target Reference Fields frame, select fields that should be searched using the Source Reference Field. For instance, if the Source Reference Field contains book and page delimited by a slash, then for Target References, you should select the Book field first, then the Page field second.
| |
| − | # When the screen is filled out correctly, click Save This Reference Set.
| |
| − |
| |
| − | ----
| |
| − | <p style="color:blue;font-style:italic">
| |
| − | As you enter information here, the example box at the bottom explains how the system will search for data. Review this to make sure it makes sense.
| |
| − | </p>
| |
| − | ----
| |
| − |
| |
| − | '''Example'''
| |
| − |
| |
| − | <nowiki>Your database contains a multi-entry field called 'Prior_Reference.' When data is keyed in this field, it is always entered as '123/456' where '123' is the book and '456' is the page. Also in the database, the book field is called 'Book' and the page field is called 'Page'. The Search References screen is filled out as follows:</nowiki>
| |
| − |
| |
| − | # The Source Reference field is 'Prior_Reference'
| |
| − | # The delimiter is '/'
| |
| − | # The Target Reference fields are 'Primetable.Book' and 'Primetable.Page'
| |
| − |
| |
| − | '''Establishing Rules'''
| |
| − |
| |
| − | For Search References to work correctly, you must establish rules for data entry which must be strictly adhered to. If, for instance, you set your delimiter to '/' but the data entry operator keys a prior reference as '123;456', then the system will be unable to properly parse the field and find the reference documents.
| |
| − |
| |
| − | '''Using Search References'''
| |
| − |
| |
| − | Within search, you can find reference documents in three ways.
| |
| − |
| |
| − | # Perform a search and from the hit list, select the menu '''View_Reference Documents''' to perform a reference search for every document in the hit list.
| |
| − | # Perform a search and mark those documents in the hit list for which a Reference Search should be performed. On the menu behind the List Options button there will be a selection for 'View references for marked items'. This will perform a reference search for every marked document in the hit list.
| |
| − |
| |
| − | Or, on the Search Criteria screen, you can check the View Reference checkbox found above the Begin Search button. This will perform the reference search.
| |
| − |
| |
| − | Or you can configure the system to ALWAYS perform the reference search when a search of the database is performed using the following set up:
| |
| − |
| |
| − | # In search, select the '''Tools-Options''' menu.
| |
| − | # On the Hit List tab, check the option that reads "Check the View Reference box by default." You can also select the color to be used for references.
| |
| − |
| |
| − | Once this is set up, you will find that the View References checkbox defaults to being checked. You may uncheck it to override the option.
| |
| − |
| |
| − | ----
| |
| − | <p style="color:blue;font-style:italic">
| |
| − | ''Note: On the same Tools-Options form, you can specify the color used when reference documents are shown on the search hit list.''
| |
| − | </p>
| |
| − | ----
| |
| − |
| |
| − | ====Field Masks====
| |
| − |
| |
| − | Often, index fields are formatted with special characters. The Field Mask feature lets you set up a mask for these special characters so the format of data entry is shown to the user when the field is keyed and the special characters are automatically inserted. For example, this feature can be used to format social security number or dates. To set up field masks, use the following procedure:
| |
| − |
| |
| − | # Select File-Databases from the Administrator menu.
| |
| − | # Select the Database and then click the Masks / Auto Fill button.
| |
| − | # Select the Field Masks tab.
| |
| − | # Drop down Database Fields List box to select the field to apply a mask to.
| |
| − | # Enter the mask. Refer to the instructions and examples at the bottom of the screen for more information.
| |
| − | # Press <tab> to go to the Example box and type in sample data to see how the mask will react when keying data into it.
| |
| − | # Click the Save Mask button to save the mask for that field.
| |
| − |
| |
| − | '''Mask Characters'''
| |
| − |
| |
| − | The following table shows the special characters used to build a field mask:
| |
| − |
| |
| − | {|border="1"
| |
| − | !Mask character
| |
| − | !Description
| |
| − | |-
| |
| − | |align="center"|'''#'''
| |
| − | |Digit placeholder
| |
| − | |-
| |
| − | |align="center"|'''.'''
| |
| − | |Decimal placeholder (period). The actual character used is the one specified as the decimal placeholder in your international settings. This character is treated as a literal for masking purposes
| |
| − | |-
| |
| − | |align="center"|''','''
| |
| − | |Thousands separator (comma). The actual character used is the one specified as the thousands separator in your international settings. This character is treated as a literal for masking purposes
| |
| − | |-
| |
| − | |align="center"|''':'''
| |
| − | |Time separator (colon). The actual character used is the one specified as the time separator in your international settings. This character is treated as a literal for masking purposes
| |
| − | |-
| |
| − | |align="center"|'''/'''
| |
| − | |Date separator. The actual character used is the one specified as the date separator in your international settings. This character is treated as a literal for masking purposes
| |
| − | |-
| |
| − | |align="center"|'''\'''
| |
| − | |Treat the next character in the mask string as a literal. This allows you to include the \’\#\’, \’&\’, \’A\’, and \’?\’ characters in the mask. This character is treated as a literal for masking purposes
| |
| − | |-
| |
| − | |align="center"|'''&'''
| |
| − | |Character placeholder. Valid values for this placeholder are ANSI characters in the following ranges: 32-126 and 128-255
| |
| − | |-
| |
| − | |align="center"|'''>'''
| |
| − | |Convert all the characters that follow to uppercase
| |
| − | |-
| |
| − | |align="center"|'''<'''
| |
| − | |Convert all the characters that follow to lowercase
| |
| − | |-
| |
| − | |align="center"|'''A'''
| |
| − | |Alphanumeric character placeholder (required). For example: a-z, A-Z, or 0-9
| |
| − | |-
| |
| − | |align="center"|'''a'''
| |
| − | |Alphanumeric character placeholder (entry optional)
| |
| − | |-
| |
| − | |align="center"|'''9'''
| |
| − | |Digit placeholder (entry optional). For example: 0-9
| |
| − | |-
| |
| − | |align="center"|'''C'''
| |
| − | |Character or space placeholder (entry optional)
| |
| − | |-
| |
| − | |align="center"|'''?'''
| |
| − | |Letter placeholder. For example: a z or A Z
| |
| − | |-
| |
| − | |align="center"|'''Literal'''
| |
| − | |All other symbols are displayed as literals; that is, as themselves
| |
| − | |-
| |
| − | |}
| |
| − |
| |
| − | '''Mask Examples'''
| |
| − |
| |
| − | {|border="1" cellpadding="10"
| |
| − | !Mask
| |
| − | !Description
| |
| − | |-
| |
| − | |'''##-???-##'''
| |
| − | |Medium date (US). Example: 20-May-98
| |
| − | |-
| |
| − | |'''##-##-####'''
| |
| − | |Date with 4-digit year (US). Example: 05-20-1998
| |
| − | |-
| |
| − | |'''##:## ??'''
| |
| − | |Medium time. Example: 05:36 AM
| |
| − | |-
| |
| − | |'''##:##'''
| |
| − | |Short time. Example: 17:23
| |
| − | |-
| |
| − | |'''###-##-####'''
| |
| − | |Social Security Number. Example: 322-90-1234
| |
| − | |-
| |
| − | |'''>AAAAA'''
| |
| − | |5 character field that is converted to upper case
| |
| − | |-
| |
| − | |'''\AB-9999'''
| |
| − | |Literal 'AB-' followed by keyed number
| |
| − | |}
| |
| − |
| |
| − | '''Limitations to Field Masking'''
| |
| − |
| |
| − | # Field masks cannot be applied to multi-entry fields or system fields such as the document number or basket name.
| |
| − | # When you build the mask, you should make sure that the mask is not larger than the maximum size for the field. In other words, if DepartmentCode was defined with a length of 5, do not use a mask such as ??-???.
| |
| − |
| |
| − | ====Auto Fill====
| |
| − |
| |
| − | The Auto Fill feature is used to automatically fill in data fields at Index time. There are three types of auto fill as follows:
| |
| − |
| |
| − | # System-wide Auto Fill – these auto fill settings affect every station at index time unless the index user has checked the Tools-Auto Fill-Override System-wide Auto Fill with setting for this station option.
| |
| − | # Station-level Auto Fill – these auto fill station only affect indexing on the station where they were defined and are only used if the index use has checked the Tools-Auto Fill-Override System-wide Auto Fill with setting for this station option.
| |
| − | # Re-Import Auto Fill – these auto fill settings are used during the Re-Import of documents and data.
| |
| − |
| |
| − | Each of the above has a tab on the File_Databases_Masks/Auto Fill selection.
| |
| − |
| |
| − | This feature includes the following Auto Fill options:
| |
| − |
| |
| − | # Current date.
| |
| − | # Current time.
| |
| − | # halFILE User ID.
| |
| − | # Incremented number value.
| |
| − | # Incremented by number of image pages.
| |
| − | # Specified data value.
| |
| − |
| |
| − | This feature is set up as follows:
| |
| − |
| |
| − | # Select File-Databases from the main menu.
| |
| − | # Select the Database and then click the Masks / Auto Fill button.
| |
| − | # Select the appropriate Auto Fill tab.
| |
| − | # Drop down Database Fields List box and select the field to which you want to apply the Auto Fill.
| |
| − | # Select the type of Auto Fill to be applied. For the incremented number value options and the specified data value option, an addition box is provided to define the starting value.
| |
| − |
| |
| − | '''ODBC Compliant Data Sources'''
| |
| − |
| |
| − | halFILE is a level 2 compliant ODBC application. This means that you may use any level 2 compliant ODBC driver. However, halFILE is best integrated with Microsoft SQL Server and is capable of creating SQL Server databases and tables without intervention from a database administrator.
| |
| − |
| |
| − | ====Migrating your Preliminary Access database====
| |
| − |
| |
| − | If you are upgrading to halFILE 4.0 from a version prior to 2.1 and some of your document databases are still in Access, they must be migrated to SQL Server. Contact Technical Support for help.
| |
| − |
| |
| − | ====Add ODBC====
| |
| − | In the halFILE Administrator, the '''Add ODBC''' button under the File-Databases menu used to add a pre-existing halFILE database to the configuration for the application. This is normally used by Technical Support.
| |
| − |
| |
| − | ====ODBC Info====
| |
| − |
| |
| − | The ODBC Info button under the File-Databases menu used to change the configuration for the halFILE document database including the database name and the ODBC user id and password to connect to the database.
| |
| − |
| |
| − | ====Review Layout====
| |
| − |
| |
| − | This button shows you the format of the database and includes the Save Specification menu so you can save the database layout and use it when creating a new halFILE database.
| |
| − |
| |
| − | ====Verify Setup====
| |
| − |
| |
| − | halFILE's Index Verification feature is used to verify data entry of document information. When a document is verified, the index information is re-entered and the system compares the data fields to the originally keyed data. Verification can be performed on selected fields. To set up the Index Verification feature for a database, select the Verify Setup button behind File-Databases. Here you can enable the Verification feature and select which fields are to be verified. Note that if you are setting up verification and there are documents in a basket that are indexed, you will need to change the status of these documents in order to verify them.
| |
| − |
| |
| − | ===Setting Up Electronic In-baskets===
| |
| − | [http://help.halfile.com/index.php?title=Chapter_3_-_System_Setup_4.0#column-one Contents]
| |
| − |
| |
| − | In the halFILE Administrator, the '''File-Baskets''' menu selection, or the Baskets button under the File_Databases menu, is used to change the location of an existing basket or define a new basket.
| |
| − |
| |
| − | ----
| |
| − | <p style="color:blue;font-style:italic">
| |
| − | ''A Basket is an electronic container that holds images. A scanned or imported image is placed into the drive/directory designated by the currently selected basket. Future work on the image, such as indexing and archiving, is performed through this in-basket. Once the image is archived, it is removed from the in-basket.''
| |
| − | </p>
| |
| − | ----
| |
| − |
| |
| − | '''Defining baskets'''
| |
| − |
| |
| − | # Go into the halFILE Administrator.
| |
| − | # Select the '''File-Baskets''' menu to list any existing baskets.
| |
| − | # To change the settings for an existing basket, double click a basket in the list or highlight a basket in the list and click the edit button. To add a new basket, press the '''Add''' button at the bottom of the form.
| |
| − | # Select the person who will use this basket or "All Users" from the Basket assigned to box. If the basket is to be used for indexing documents with no images, check the box provided.
| |
| − | # The basket location is automatically assigned based on the basket name. This is recommended to ensure that every basket uses a unique location. To locate the images in a different folder, click the Advanced button to open up the bottom portion of the screen for basket location selection. The Advanced button is also used to activate the option where the basket can be designated for non-image documents.
| |
| − | # In the Advanced section, to change the folder in which the basket is located, click on a folder within the folder box. The path box will reflect the change. To change the drive on which the basket resides, click the drive box. Again the path box will reflect the change. The '''Create New Folder''' button is provided to create a folder beneath the current folder displayed in the Basket Location box. For example, if the Basket Location is set to 'C:\HALFILE\BASKETS' and the Create New Folder button is clicked, you will be asked to enter a folder name. If you entered 'Monday', then a folder called 'Monday' is created beneath 'C:\HALFILE\BASKETS' and the Basket Location is set to 'C:\HALFILE\BASKETS\MONDAY'.
| |
| − | # When the save button is clicked, if any document images exist in the basket, you are asked if they should be moved to the new location. Answer yes to move the images. If you answer no, the path will point to a location where the image cannot be found and an error will result. In this case, the documents must be manually moved to the new folder before they can be used.
| |
| − |
| |
| − | ----
| |
| − | <p style="color:blue;font-style:italic">
| |
| − | Using a separate folder for every basket is strongly recommended because (1) it helps separate the image files so they can be more easily identified or located if necessary and (2) image files can be located on different drives to better use the disk space available.
| |
| − | </p>
| |
| − | ----
| |
| − |
| |
| − | [[Image:Administrator_Basket_Location4.jpg]]
| |
| − |
| |
| − | '''UNC Naming Convention'''
| |
| − |
| |
| − | In the Advanced section, the UNC Naming check box refers to Uniform Naming Convention and can be used instead of a drive letter to reference a folder on a network. halFILE provides UNC Check boxes throughout the system like the one you will find in File-Baskets to convert your drive letter designation to UNC. When you check this box, you will see the system convert the drive letter to a \\servname\share name format.
| |
| − |
| |
| − | ===halFILE Workflow===
| |
| − | [http://help.halfile.com/index.php?title=Chapter_3_-_System_Setup_4.0#column-one Contents]
| |
| − |
| |
| − | halFILE Workflow provides a way for documents to be routed from user to user through the use of a WorkFlow Basket. A predefined routing path for the document is set up for the Basket to prompt the users of documents in the basket with the next step of the workflow.
| |
| − |
| |
| − | halFILE Workflow is totally encompassed within the halFILE product. While halFILE does have some links and hooks where external applications could be executed, the halFILE WorkFlow deals with the flow of documents within halFILE. However, custom modules can be written to fit into the Workflow configuration and facilitate actions beyond halFILE.
| |
| − |
| |
| − | '''Enabling Workflow'''
| |
| − |
| |
| − | The Workflow features are enabled by creating a "workflow" basket. These types of baskets include user defined status indicators to define how the status of a document works and what users can see which documents. The process of setting up a Workflow basket is as follows:
| |
| − |
| |
| − | # Go into the halFILE Administrator.
| |
| − | # Define a basket for the database that you wish to perform the workflow using the File-Baskets menu.
| |
| − | # Select the basket and click the Define Workflow button. This will open up the Workflow Setup module.
| |
| − | # In the Workflow set up, first define the steps of the workflow by going to the Define Steps tab. Click the New button to define a new step and provide a description of the step.
| |
| − |
| |
| − | [[Image:Administrator_Workflow_Setup_1.jpg]]
| |
| − |
| |
| − | The second tab, E-mail Information, is used to set up e-mail alerts that can be sent to a user when the workflow status reaches a certain point.
| |
| − |
| |
| − | [[Image:Administrator_Workflow_Setup_2.jpg]]
| |
| − |
| |
| − | Fields can be disabled at any point of the Workflow process. For example, if you are setting up a Claims Review/Approval workflow, the reviewer may only be able to post basic claim information and should not be able to touch the approval fields. This is set up using the Disabled Fields tab.
| |
| − |
| |
| − | [[Image:Administrator_Workflow_Setup_3.jpg]]
| |
| − |
| |
| − | The New Documents tab is used to define the document status that will be used when a new document is introduced into the system via the scan or import module of halFILE.
| |
| − |
| |
| − | [[Image:Administrator_Workflow_Setup_4.jpg]]
| |
| − |
| |
| − | The final step of the Workflow set up is to assign steps to users using the Assign Steps tab. Select a user from the drop down list of users having access to this database. Select the initial workflow step that is used to identify the stage of the workflow that a document must be at in order to be selected for this user to index. Finally, select the final workflow step that will be set once the user saves the document in index. Multiple final steps can be selected if you wish the user to be able to make a decision on who should next receive the document.
| |
| − |
| |
| − | [[Image:Administrator_Workflow_Setup_5.jpg]]
| |
| − |
| |
| − | Once Workflow routing has been defined for a basket, the workflow process will begin as documents are scanned or imported into a workflow basket. The following describes an example of a workflow process.
| |
| − |
| |
| − | '''Workflow Routing Example'''
| |
| − |
| |
| − | James is the scan operator. When a new claim form comes in the mail, James scans it into the Workflow basket of the Claims database. By definition, the status is automatically set to scan-complete as defined on the New Documents tab of the Workflow Setup.
| |
| − |
| |
| − | John is the user whose job it is to review new claims to ensure that all the information has been filled in properly. He selects the workflow basket in the Claims database and goes into Index. The system returns the first document having a status of scan-complete, since that is the initial workflow step for John, as defined on the Assign Steps tab. John is only able to key fields related to the Claim information. All the approval fields are grayed out because they were set up this way on the Disabled Fields tab. When John saves the document, he is given a choice of Assigned to Mary or Assigned to George. These are other workflow steps that were set up on the Define Steps tab and were selected as final steps for John on the Assign Steps tab.
| |
| − |
| |
| − | Based on departmental procedures, John selects Assigned to Mary when saving the document, because Mary handles claims filed in Texas. An e-mail alert is automatically sent to Mary notifying her of the new claim.
| |
| − |
| |
| − | Mary goes into the Workflow basket of the Claims database and is presented with the document because her initial step is defined as selecting those documents with a status of Assigned to Mary. Her index screen has the approval fields enabled. She reviews the claim and perhaps performs some research. She then fills in the appropriate fields and saves the document. She is presented with the following choices: Awaiting Approval or Claim Denied. An e-mail alert is then sent to Dave, the Claims Department Manager.
| |
| − |
| |
| − | Dave must give final approval to all claims. When he goes into the Workflow basket, he is presented with the Claim and can enter Final approval information. When he saves the document, the status is set to Awaiting Payment.
| |
| − |
| |
| − | A custom module is written to scan the Workflow basket and for any approved claims, post a transaction to Quick Books and then set the status to Voucher Prepared.
| |
| − |
| |
| − | Kathy in accounting reconciles checks that are prepared in Quick Books to the Approved Claims with a status of Voucher Prepared. After the check run, she goes into the Workflow basket and compares the actual check amount to the claim amount in halFILE. If correct, she sets the status to Paid and saves the record. The status is set to Index-Complete so the document will be archived and removed from the Workflow basket.
| |
| − |
| |
| − | ===Defining Validation Tables===
| |
| − | [http://help.halfile.com/index.php?title=Chapter_3_-_System_Setup_4.0#column-one Contents]
| |
| − |
| |
| − | When the data for a scanned document is entered into halFILE, it can be validated against a table.
| |
| − |
| |
| − | ----
| |
| − | <p style="color:blue;font-style:italic">
| |
| − | A Table is a file that contains the valid entries for a particular field in your database. For instance, you could set up a table of valid subdivision codes. When a subdivision is entered into the database, halFILE would verify that it is valid by looking up the value in the table.
| |
| − | </p>
| |
| − | ----
| |
| − |
| |
| − | You can use validation tables to verify data as it is entered into a database field. This insures that the data is consistently entered into the database. If a field is set up to use a validation table, the table entry keyed must be in the table. Some examples when a validation table could be used include:
| |
| − |
| |
| − | * State Codes
| |
| − | * Employee Name Abbreviations
| |
| − | * SIC Codes
| |
| − | * County Codes
| |
| − | * Vendor Codes
| |
| − | * Subdivisions
| |
| − | * Document Types
| |
| − | * Account Numbers
| |
| − | * Colleges
| |
| − |
| |
| − | ----
| |
| − | <p style="color:blue;font-style:italic">
| |
| − | Validation tables increase the validity of your database by standardizing data entry. These tables force consistency and conformity among all users of the system.
| |
| − | </p>
| |
| − | ----
| |
| − |
| |
| − | '''Creating a new validation table'''
| |
| − |
| |
| − | # Select '''File-Tables '''from the main menu.
| |
| − | # On the table form, select the '''Create Table''' button (or select the '''File-New''' menu selection) to create a new table.
| |
| − | # Enter the name of the table.
| |
| − |
| |
| − | '''Adding or editing entries in a table'''
| |
| − |
| |
| − | # Select '''File-Tables''' from the main menu.
| |
| − | # From the list of validation tables, highlight the table to work with and press the '''Load Entries''' button (or double click the table name). This loads the entries into the right-hand box.
| |
| − | # Press the '''add entry''' button to bring up the new table entry form to add a new entry.
| |
| − | # Double click an entry (or highlight an entry and press the '''edit entry''' button) to edit an existing entry.
| |
| − | # Enter a unique code along with a description of the entry and press the '''save''' button.
| |
| − |
| |
| − | '''Searching for an entry'''
| |
| − |
| |
| − | # List the entries for a table as described above.
| |
| − | # Press the '''Find''' button and enter a partial description to search for.
| |
| − | # The first entry matching the search criteria is displayed. Press the '''Find Next''' button to continue the search.
| |
| − | # You can also press a letter or number to jump to the first entry with a code beginning with the selected letter or number.
| |
| − |
| |
| − | '''Deleting an entry in a table'''
| |
| − |
| |
| − | # Select '''File-Table''' from the main menu.
| |
| − | # From the table list, double click the table for which you wish to delete an entry.
| |
| − | # Highlight the entry to be deleted and press the '''delete entry''' button.
| |
| − |
| |
| − | '''Deleting a table'''
| |
| − |
| |
| − | # Select '''File-Table''' from the main menu.
| |
| − | # Highlight the table to be deleted. (Do not load the entries for the table you wish to delete because this will 'lock' the table and prevent deletion.)
| |
| − | # Select '''File-Delete''' from the menu.
| |
| − |
| |
| − | '''Printing a list of table entries'''
| |
| − |
| |
| − | # Select '''File-Table''' from the main menu.
| |
| − | # Highlight the table to be printed.
| |
| − | # Select '''File-Print''' from the menu.
| |
| − |
| |
| − | To exit the table maintenance routine, select '''File-Close'''.
| |
| − |
| |
| − | [[Image:Administrator_Table_Maintenance4.jpg]]
| |
| − |
| |
| − | '''Adding Predefined Tables'''
| |
| − |
| |
| − | Some predefined tables are available that may be useful including:
| |
| − |
| |
| − | * Instrument Type Codes (for Title Plant applications)
| |
| − | * Area Codes in the U.S.
| |
| − | * Zip Codes in the U.S.
| |
| − | * States
| |
| − | * Texas Counties
| |
| − | * State API Codes for the U.S.
| |
| − | * State/County API Codes for the US
| |
| − |
| |
| − | To add one of these tables to your table database, select '''File-Add Predefined Table''' from the Table menu. Then find the appropriate SQL file containing the table entries to be loaded.
| |
| − |
| |
| − | ===Looking Up a Field in a Table===
| |
| − | [http://help.halfile.com/index.php?title=Chapter_3_-_System_Setup_4.0#column-one Contents]
| |
| − |
| |
| − | When you are entering data into the database (either in Index or in Search), a '''question mark''' will pop up to the right of each table driven field. Clicking on this question mark or pressing F2 lists the valid entries in the table. Here, the '''page up''' and '''page down''' buttons can be used to move up and down through the table. The '''ESC''' key can be pressed to exit the look up without selecting an entry. '''Double clicking,''' or pressing the '''ENTER''' key, on an entry selects the entry and fills it into the database field.
| |
| − |
| |
| − | To search for an entry in the table listed, click on the '''find''' button. This displays two boxes. The top drop down list box is used to select the field to search for while the bottom text box is used to enter the data to search for. Once the data to search for is entered, click the '''search''' button to begin the search. A '''find next''' button will appear to find repeated occurrences of the search criteria.
| |
| − |
| |
| − | You can also jump to the entries within the table by entering the first few letters of the table key field. For instance, if a document type field is table driven and has entries of Legal Docs, Letters and Memos, pressing the 'LE' key jumps to Legal Docs, pressing the 'MEM' key jumps to Memos.
| |
| − |
| |
| − | To add an entry into the table, when the desired entry is highlighted, press the '''ENTER''' key, double click the entry, or click the '''INSERT''' button.
| |
| − |
| |
| − | ===Changing or Adding Reports===
| |
| − | [http://help.halfile.com/index.php?title=Chapter_3_-_System_Setup_4.0#column-one Contents]
| |
| − |
| |
| − | halFILE provides an interface to Crystal Reports for designing reports of database information. To use this interface, you must have Crystal Reports 7.0 or higher installed. Reports can be defined either using the '''File-Reports''' selection (ALT-F-R) or by selecting the design option from the edit report window within search. Use the '''File-Reports''' selection to edit existing reports and to define the location of the Crystal Report program, CRW32.EXE. For new reports, select the Report button from the search hit list. Refer to the Search for Documents section for more information.
| |
| − |
| |
| − | ----
| |
| − | <p style="color:blue;font-style:italic">
| |
| − | Refer to the Crystal Reports manual for information on setting up reports. If you do not have Crystal Reports, hal Systems Corporation will design and implement custom reports for you. Call for pricing. ''
| |
| − | </p>
| |
| − | ----
| |
| − |
| |
| − | ===Defining Drives into which Archive Cartridges are placed===
| |
| − | [http://help.halfile.com/index.php?title=Chapter_3_-_System_Setup_4.0#column-one Contents]
| |
| − |
| |
| − | Images for an image database are archived to some type of permanent storage media such as optical or magnetic disk. A drive table containing the drive letters that can contain archive media must be defined. For instance, if a network drive to be used for images is mounted on the computer as drive E:, then drive E: must be placed into the drive table. To define the drive table:
| |
| − |
| |
| − | # Select '''Configure-Drives '''from the main menu.
| |
| − | # Any existing drives are listed along with the cartridge name that the drive currently contains (if any).
| |
| − | # To add a new drive, press the '''add''' button.
| |
| − | # To edit an existing drive, double click the drive letter or highlight the drive letter and press the '''edit''' button.
| |
| − | # On the drive form, click the button provide to select the location where images can be archived. Before defining drives, the drives should be on line and available.
| |
| − |
| |
| − | [[Image:Administrator_Change_Archive_Drive4.jpg]]
| |
| − |
| |
| − | ----
| |
| − | <p style="color:blue;font-style:italic">
| |
| − | Network considerations - when defining drives on a network system, use Uniform Naming Convention (UNC) so mapping drive letters is not necessary.
| |
| − | </p>
| |
| − | ----
| |
| − |
| |
| − | ===Defining Cartridges where Document Images are placed===
| |
| − | [http://help.halfile.com/index.php?title=Chapter_3_-_System_Setup_4.0#column-one Contents]
| |
| − |
| |
| − | Media storage where "archived" images are permanently called cartridges. This includes magnetic disk, NAS or SANS devices, compact disks (CD-ROM), removable media such as Write-Once Read-Many (WORM). A local hard disk drive, a network hard disk drive, or part or all of a jukebox could be treated as one cartridge. The cartridge table identifies the media so halFILE recognizes and uses it. Before defining cartridges, define the drives that will hold cartridges using '''Configure-Drives''', as described in the preceding section. If you are defining a new cartridge for a removable media, the media should be formatted per the manufacturer\’s specifications.
| |
| − |
| |
| − | '''Defining a cartridge'''
| |
| − | # Select '''Configure-Cartridges''' from the main menu. This will list any currently defined cartridges.
| |
| − | # To add a new cartridge, press the '''add''' button. To change an existing cartridge, either double click on the cartridge name or highlight the cartridge name and press the '''edit''' button.
| |
| − | # Enter the following information for the cartridge:
| |
| − |
| |
| − | '''Cartridge Name''' - an eight character unique name of the cartridge. In cases where the cartridge is a Novell mapped drive, this name must be the same as the label for the cartridge. An example of a cartridge name is 'TWCTP001' where 'TWC' is the application id, TP is the database id and 001 indicates the first cartridge.
| |
| − |
| |
| − | '''Cartridge Description''' – enter up to a 30 character description of the cartridge. A cartridge description for 'TWC1A' would be 'Toledo Widgets Cartridge 1 Side A.'
| |
| − |
| |
| − | '''Type''' - describes the type of media being used. Clicking the down arrow to the right of the data entry box accesses a drop down list of valid options. Valid types are:
| |
| − |
| |
| − | * '''Network drive''' - this is a shareable magnetic, optical or CD-ROM disk.
| |
| − | * '''Local drive''' - this is a non-shareable local disk.
| |
| − | * '''Mapped Network drive''' - a removable magnetic, optical, or CD-ROM disk that can be 'mapped' to a selected drive using Novell's MAP command.
| |
| − |
| |
| − | '''Cartridge Prefix '''- allows for any number of cartridges to be accessed from a single drive letter. For example, you could define CD1, CD2, CD3 etc. on a single drive letter by designating a cartridge prefix of CD1\, CD2\, and CD3\, respectively. It is generally recommended that the cartridge prefix be the same as the cartridge name. The prefix is a folder on the drive so in this example, you should find folders named CD1, CD2 and CD3 on the designated drive. The user must create these folders. The cartridge prefix field should be entered with a trailing backslash.
| |
| − |
| |
| − | '''MB Limit''' – you can tell the system to limit the amount of space used on the cartridge to a certain value. This is not normally recommended. It is a better practice to use halFILE's Auto Cartridge Rotation feature described in [[Chapter 6 - Archiving Document Images]] to limit the space used for a cartridge. If this option is used, then enter the megabyte amount to limit the cartridge to. Otherwise, enter zero.
| |
| − |
| |
| − | '''Allow Archives to this cartridge''' – if you check this box, then halFILE will include the cartridge in the cartridges that can be archived to. When a cartridge is full, you should uncheck this box to prevent archiving to it.
| |
| − |
| |
| − | '''Use this cartridge for auto rotation''' – check this box if the cartridge is to be included in an auto rotation scheme. See [[Chapter 6 - Archiving Document Images]] for more information on Archiving documents and using the cartridge rotation feature.
| |
| − |
| |
| − | :4. Click the '''Initialize''' button to initialize the cartridge. The system will ask into which drive the cartridge is placed and then initialize the appropriate information to identify the cartridge.
| |
| − |
| |
| − | ----
| |
| − | <p style="color:blue;font-style:italic">
| |
| − | The system initializes a cartridge by placing a file named OPTICAL.HAL, containing the name of the cartridge, into its root directory. For cartridges of the type Mapped Network Drive, it is mandatory that the volume label and the cartridge name be the same for proper mapping of the cartridge.
| |
| − | </p>
| |
| − | ----
| |
| − |
| |
| − | '''View Folders''' – used to display a list of the folder currently in use for this cartridge.
| |
| − |
| |
| − | '''Recalculate''' - used to calculate how much space is currently in use on the cartridge. This option could take some time to complete as it computes the total space used by examining the size of each document on the cartridge. This button is enabled only when the cartridge rotation feature is enabled.
| |
| − |
| |
| − | '''Current Location''' - used to determine the drive location of the cartridge. It examines the drives listed under Configure-Drives and looks for the optical.hal file that identifies the cartridge. The following shows a sample Cartridge Definition form.
| |
| − |
| |
| − | '''Open Location''' - opens the designated cartridge folder for review.
| |
| − |
| |
| − | [[Image:Administrator_Change_Cartridge4.jpg]]
| |
| − |
| |
| − | ===Configuring Bar Code Fields===
| |
| − | [http://help.halfile.com/index.php?title=Chapter_3_-_System_Setup_4.0#column-one Contents]
| |
| − |
| |
| − | [[Image:HalFile_Barcode_Icon.jpg|110px|left]] An add-on product called the '''halFILE Barcode Recognition Server''' can be used to post bar code information to the halFILE database. A bar code is a special symbol printed on a document consisting of a series of bars that can be interpreted by a computer and converted to a specific value. By placing bar codes on your documents, halFILE can automatically enter information from the bar code into specified database fields during index as well as split a batch of pages into documents during scan. When a database field is to be captured from a bar code, you must teach the system how to recognize the bar code using the '''Configure-Bar Codes''' menu selection in the halFILE Administrator.
| |
| − |
| |
| − | '''Bar Codes Types Supported'''
| |
| − |
| |
| − | A variety of bar code types are supported by halFILE. There can be more than one bar code on a page and they can lay in any direction. The ability of the system to recognize a bar code depends primarily on the quality of the document being scanned. The following chart shows the bar codes that are supported by the system. See the chart of Bar Code Types on the next page.
| |
| − |
| |
| − | {| border="1" align="center" cellpadding="5"
| |
| − | !Bar Code Type
| |
| − | !Character Set Supported
| |
| − | !Notes
| |
| − | |-
| |
| − | |Codabar
| |
| − | |10 digits, 6 special characters ($:/.+-)
| |
| − | |Used by Federal Express
| |
| − | |-
| |
| − | |Code 128
| |
| − | |Full 128 ASCII character set
| |
| − | |
| |
| − | |-
| |
| − | |Code 39 (3 of 9)
| |
| − | |26 uppercase letters, 10 digits 7 special characters, (-.$/+% and space)
| |
| − | |Most popular, very reliable.
| |
| − | |-
| |
| − | |Code 93
| |
| − | |26 uppercase letters ten digits 7 special characters (-.$/+% and a space)
| |
| − | |
| |
| − | |-
| |
| − | |EAN
| |
| − | |Numeric only
| |
| − | |European standard
| |
| − | |-
| |
| − | |Interleaved 2 of 5
| |
| − | |Numeric only
| |
| − | |
| |
| − | |-
| |
| − | |Postnet
| |
| − | |Numeric only
| |
| − | |Used to expedite postal service. Cannot be used in combination with any other bar code type nor with ‘Learn Mode’.
| |
| − | |-
| |
| − | |UPC-A
| |
| − | |Numeric only
| |
| − | |Used for manufacturing labels on items such as grocery store labels
| |
| − | |-
| |
| − | |UPC-E
| |
| − | |Numeric only
| |
| − | |Used for manufacturing labels on items such as grocery store labels
| |
| − | |}
| |
| − |
| |
| − |
| |
| − | '''Setting Up a Bar Code Field'''
| |
| − |
| |
| − | To teach the system how to recognize the bar code, use '''Configure-Bar Code.''' The utility lets you select a sample page with the bar code on it to help the system figure out the parameters required for recognition. You can use the Scan icon to scan the sample page.
| |
| − |
| |
| − | ----
| |
| − | <p style="color:blue;font-style:italic">
| |
| − | The Bar Code feature requires a hardware engine from Kofax such as an Adrenaline card or a KF-9210 scanner card.
| |
| − | </p>
| |
| − | ----
| |
| − |
| |
| − | To configure bar codes, determine the field or fields that will be filled in by reading a bar code and make sure the fields are defined in your database. Then perform the following steps from a scan station.
| |
| − |
| |
| − | # From the halFILE Administrator main menu, select Configure-Bar Codes. You should see the fields that were defined as bar codes listed in the Bar Code Fields box.
| |
| − | # Click the Open Image button and select the sample image file containing the bar code. This will open up a dialog box showing the bar code properties.
| |
| − | # A screen shows the bar code parameters needed to correctly interpret the bar code. Recognition should be checked. If you know the bar code type, double click it from the 'Available' box to place it into the 'In Use' box. If you are unsure of the parameters, click the '''Learn''' check box to let the system try to figure out the parameters.
| |
| − | # When all the bar code parameters are set, click the '''OK''' button to continue with the next step.
| |
| − | # Select a field for which the bar code is to be learned by clicking the field name.
| |
| − | # Indicate on which page of the document the bar code will be located in the 'Found On' box.
| |
| − | # If you want the bar code to be treated as a patch code, click the interpret bar code as patch code box. A patch code is similar to a bar code. Typically, patch codes are used to indicate the beginning or end of a document. Therefore, by interpreting a bar code as a patch code, you can use a bar code to signal the beginning or end of a document during scan time. If the bar code is interpreted as a patch code, select whether it signals the beginning or the end of a document.
| |
| − | # A scanner dialog box is displayed to let you set appropriate scanner settings. If the bar code is always located in a particular area of the page, you should set the Picking Rectangle to that area of the page. If Learn Mode is enabled, push the Timeout parameter up to about 60 seconds to allow ample time for recognition to occur. Click the Ok button to scan the page.
| |
| − | # The page is scanned. If a bar code is detected, the value recognized is displayed in a message box and you are asked if you wish to save the parameters. If no bar code value is displayed, the bar code was not found. In this case, try again, adjusting the parameters until you get recognition. Some parameters that could help improve recognition include the 'Skew' and 'Density' options.
| |
| − |
| |
| − | ----
| |
| − | <p style="color:blue;font-style:italic">
| |
| − | At this time, Learn Mode does not work for Postnet bar codes. You will have to supply the correct parameters in order to recognize this type.
| |
| − | </p>
| |
| − | ----
| |
| − |
| |
| − | Bar code recognition can occur at the time a user goes into index documents in a basket or as a background process on a timed schedule. To configure the system to run the Barcode Recognition Server when going into index, the Index Load Execute feature is used. To configure the system to run as a background process, the halFILE Scheduling Server is used to run the Barcode Recognition Server on a timed schedule. For more information, refer to the halFILE Barcode Recognition Server user guide.
| |
| − |
| |
| − | For bar codes that are interpreted as Patch Codes and are used to split pages into documents, recognition occurs during scanning by clicking the '''Auto Split on Patch Code''' button after the batch of pages is scanned. Again, a KOFAX hardware engine is required for recognition to occur.
| |
| − |
| |
| − | ===Setting Up Custom Features===
| |
| − | [http://help.halfile.com/index.php?title=Chapter_3_-_System_Setup_4.0#column-one Contents]
| |
| − |
| |
| − | The following custom features are set up using the '''Tools-Options''' menu in the halFILE Administrator.
| |
| − |
| |
| − | '''General'''
| |
| − |
| |
| − | The general tab is used to configure general options for halFILE including:
| |
| − |
| |
| − | '''Date Format''' – The Date format setting overrides the workstation display format of dates in halFILE. It affects dates in text boxes on the Index and Search screens but does not affect the display of dates in the Search Hit List.
| |
| − |
| |
| − | '''Root Basket Path''' – the root path under which basket folders will be automatically created.
| |
| − |
| |
| − | '''Crystal Reports Path''' – the path to the Crystal Reports Designer (CRW32.EXE).
| |
| − |
| |
| − | The '''Image Viewer''' used on the workstation. Select the viewer type from the drop down list.
| |
| − |
| |
| − | '''System Messaging'''
| |
| − |
| |
| − | The System Message tab is used to enable halFILE\’s messaging system. When messaging is turned on, if there are any messages that have not have reviewed, the user will get a message box showing the messages when they go into the halFILE Manager. This screen also lets an administrator post new messages.
| |
| − |
| |
| − | '''Administrative Reports'''
| |
| − |
| |
| − | This tab is used to configure Crystal Reports that appear on the Reports menu of the Administrator.
| |
| − |
| |
| − | '''Transactions'''
| |
| − |
| |
| − | This tab is used to activate transaction logging of halFILE activity where transactions of halFILE events are recorded (i.e., document search updates to index data, changes in user permissions, removal of documents, etc.). This tab is also used to purge historical transaction information and print reports of activity.
| |
| − | Transactions posted are listed in the table below.
| |
| − |
| |
| − | {|
| |
| − | !Trans Code
| |
| − | !Transaction Description
| |
| − | |-
| |
| − | |1
| |
| − | |Add record to halFILE database
| |
| − | |-
| |
| − | |2
| |
| − | |Update existing halFILE database record
| |
| − | |-
| |
| − | |3
| |
| − | |View record (search)
| |
| − | |-
| |
| − | |4
| |
| − | |Delete record from halFILE database
| |
| − | |-
| |
| − | |5
| |
| − | |Search for documents
| |
| − | |-
| |
| − | |6
| |
| − | |Delete record from basket
| |
| − | |-
| |
| − | |7
| |
| − | |Move document to another basket
| |
| − | |-
| |
| − | |8
| |
| − | |Execute tools-move images
| |
| − | |-
| |
| − | |9
| |
| − | |Execute tools-image utility
| |
| − | |-
| |
| − | |10
| |
| − | |Execute tools-process images
| |
| − | |-
| |
| − | |11
| |
| − | |Execute tools-Associated Import
| |
| − | |-
| |
| − | |12
| |
| − | |Save in halFILE Administrator
| |
| − | |-
| |
| − | |13
| |
| − | |Execute File-Import
| |
| − | |-
| |
| − | |14
| |
| − | |Scan document
| |
| − | |-
| |
| − | |15
| |
| − | |Execute Archive (non-Auto archive)
| |
| − | |-
| |
| − | |16
| |
| − | |Change basket status for a document
| |
| − | |-
| |
| − | |17
| |
| − | |Index verify a record in the halFILE database
| |
| − | |-
| |
| − | |18
| |
| − | |Index verify mismatch (used when Verify logging only option enabled)
| |
| − | |-
| |
| − | |19
| |
| − | |Delete User records using halFILE Administrator)
| |
| − | |-
| |
| − | |20
| |
| − | |Import a document into a basket)
| |
| − | |}
| |
| − |
| |
| − | '''Security/Versions'''
| |
| − |
| |
| − | The Security tab of the Tools_Option menu is used to set up the following security options.
| |
| − |
| |
| − | '''Use halFILE Integrated Security''' - allows the halFILE user login to be synchronized with the login to the Windows Server-based Network environment. This option requires that the User/Passwords to be used on the network be stored in the Users table in the halFILE System. When this option is checked, users will be automatically logged into halFILE when they go into the halFILE Manager. If the Windows user id does not exist in the halFILE Users table, the user will receive an invalid user id or password message and cannot get into the halFILE Manager. Setting this option on this screen sets the feature up for all users on all stations.
| |
| − |
| |
| − | '''Use Active Directory Integration''' – this option not only allows the halFILE user to by synchronized with the Windows login but also lets you set up groups of users in halFILE that match groups in Windows Active Directory. If a user is a member of a group, then that user inherits the halFILE security privileges for the group. This way, you do not need to define each individual user in halFILE. For more information, see the Active Directory Integration section in the Security Chapter of this manual.
| |
| − |
| |
| − | '''Use ODBC Integrated Security''' - allows connections to the SQL Server over ODBC to use the halFILE User/Passwords. This option requires that the User/Passwords set up in halFILE be added to the SQL Logins in SQL Server. This feature is available for Microsoft SQL Server Only. Setting this option on this screen sets the feature up for all users on all stations.
| |
| − |
| |
| − | '''Version Control''' - defines how Associated Documents like Word or Excel are treated when a user accesses them in Search. This defines whether or not users can edit existing halFILE Associated Documents. See Version Control section of the Associate Documents chapter near the end of this document for more information.
| |
| − |
| |
| − | '''FTP Setup'''
| |
| − |
| |
| − | This tab is used to set up FTP connections and is typically used by hal tech support personnel.
| |
| − |
| |
| − | '''HFDeliver'''
| |
| − |
| |
| − | Used to define components that will be delivered to the local workstation when a user goes into halFILE. This is used by the Update Service to roll updated components out to workstations.
| |
| − |
| |
| − | '''Menus'''
| |
| − |
| |
| − | Defines custom menus on the halFILE Manager and/or Administrator menus.
| |
| − |
| |
| − | '''Admin Status'''
| |
| − |
| |
| − | Defines how the status indicators at the bottom of the halFILE Manager operate.
| |
| − |
| |
| − | ===HALFILE.INI===
| |
| − | [http://help.halfile.com/index.php?title=Chapter_3_-_System_Setup_4.0#column-one Contents]
| |
| − |
| |
| − | HALFILE.INI, a file located in the Windows default directory, contains special parameters used by halFILE that let you customize the system. This explains the entries and how they are used. While you can use a text editor or Windows Notepad to change this file, most of these settings are controlled by the Tools-Options menu selections. The lines in italics are the description of the line and do not go into HALFILE.INI.
| |
| − |
| |
| − | '''halFILE For Windows section'''
| |
| − |
| |
| − | The halFILE for Windows section contains the following information:
| |
| − |
| |
| − | <br />[halFILE For Windows] - <font color="800000">''Section header that identifies the section.''</font>
| |
| − |
| |
| − | Scan Station=B - <font color="800000">''A unique alphabetic character to identify the scan or import station. This can be set under Configure_Station in the Administrator.''</font>
| |
| − |
| |
| − | Name of Application=halFILE for Windows - <font color="800000">''The name of the application shown on the main title bar. This line is automatically entered when the program is run the first time, but it can be changed.''</font>
| |
| − |
| |
| − | Program Directory=<path to HALFILE.EXE> - <font color="800000">''The directory where halFILE.EXE is loaded. This entry is made for you the first time you run halFILE for Windows.''</font>
| |
| − |
| |
| − | Report Directory=<Crystal Report directory> - <font color="800000">''The location of the Crystal Report program, CRW32.EXE. This can be maintained within halFILE using File-Report. For instance, if the location of the CRW.EXE is C:\CRW, this line should read 'Report Directory=C:\CRW\'. (Include the backslash character at the end of the path name).''</font>
| |
| − |
| |
| − | MailSendApp=<path and file name of the mail utility> - <font color="800000">''Typically this will be set to halmail.exe in the halFILE program folder.''</font>
| |
| − |
| |
| − | OCRSendApp=<path and file name of the OCR utility> - <font color="800000">''Typically this will be set to halocr32.exe in the halFILE program folder. Note that this program requires Imaging Professional for Windows.''</font>
| |
| − |
| |
| − | <br />'''Current Section'''
| |
| − |
| |
| − | The Current section of halfile.ini contains the following information:
| |
| − |
| |
| − | <br />[Current] - <font color="800000">''Section header for current information.''</font>
| |
| − |
| |
| − | Application=<application id> - <font color="800000">''Most recently used Application id. This is the application that was last opened by halFILE on this computer. This is automatically maintained by halFILE.''</font>
| |
| − |
| |
| − | Document Type=<document id> - <font color="800000">''Most recently used Database id This identifies the image database that was last opened by halFILE on this computer. This is automatically maintained by halFILE.''</font>
| |
| − |
| |
| − | Basket=<basket name> - <font color="800000">''Most recently used Basket. This identifies the basket that was last opened on this computer. This is automatically maintained by halFILE.''</font>
| |
| − |
| |
| − | Duplicates=<true or false> - <font color="800000">''This option is maintained by the Edit-Duplicates option in Index.''</font>
| |
| − |
| |
| − | LastDeliverPacket=<counter> - <font color="800000">''This indicates the last delivery of updated halFILE programs or modules to this station and corresponds to the Delivery Packet indicated in hfdeliver.ini in the halFILE program folder.''</font>
| |
| − |
| |
| − | Todays Date=<true or false> - <font color="800000">''This option is maintained by the Edit-Todays Date option in Index.''</font>
| |
| − |
| |
| − | <br />'''Execute Section'''
| |
| − |
| |
| − | [Execute]
| |
| − |
| |
| − | ''The Section header.''
| |
| − |
| |
| − | ExitApplication=<nowiki><exit application></nowiki> - <font color="800000">''The path and file name of the application to run when halFILE exits.''</font>
| |
| − |
| |
| − | <br />'''Special HALFILE.INI Hooks'''
| |
| − |
| |
| − | To configure halFILE to execute an external application when you save a record in index, use the IndexExecute option in the database section of halfile.ini as follows:
| |
| − |
| |
| − | <br />[aaaHFWdd] - <font color="800000">''The section name where 'aaa' is the application id and 'dd' is the document type id.''</font>
| |
| − |
| |
| − | IndexExecute=<path and file name of the application to execute> - <font color="800000">''The path and file name of the application to run when halFILE saves a record in Index can be defined by the Index module's Tools-Options menu.''</font>
| |
| − |
| |
| − | <br />'''HALFILE.INI Entries for Attached Tables'''
| |
| − |
| |
| − | A section in HALFILE.INI enables a 'pop-up' search feature fields that are linked to an externally attach table. For instance, if you were linking a Policy Number from your image database to a Policy Number in an external Policy Master Database, these HALFILE.INI entries make the question mark icon appear when the Policy Number field is active. Clicking the question mark icon will display the information from the external table and let you search and select information within the table. The following sample entries placed into HALFILE.INI illustrates how this feature is enabled.
| |
| − |
| |
| − | <br />[aaaHFWdd] - <font color="800000">''This section header identifies the halFILE database. 'aaa' is the application id and 'dd' is the document type. 'TSTHFWIM' would be entered if the application was 'TST' and the database document type identifier was 'IM'. You must include a section for each image database that has a link to an externally attached table.''</font>
| |
| − |
| |
| − | ExternalDatabaseName=<file name> - <font color="800000">''The external attach database file name. If the Microsoft Access database 'POLICY.MDB' was the attached table, you would enter 'ExternalDatabaseName=POLICY.MDB' on this line.''</font>
| |
| − |
| |
| − | ExternalDatabasePath=<PATH NAME> - <font color="800000">''The directory where the external database resides. For instance, if the POLICY.MDB file is located in C:\POLICY, then this line would read 'ExternalDatabasePath=C:\POLICY\'. Be sure to include the backslash at the end of the path.''</font>
| |
| − |
| |
| − | LookupTable=<Microsoft Access Table name> - <font color="800000">''Enter the table name within the external database that is attached. For instance, if the POLICY.MDB database included a table named 'Policy Master' that was being attached, this line would read 'LookupTable=Policy Master'.''</font>
| |
| − |
| |
| − | LookupString=<field number 1>;<field length 1;<field number 2>;<field length 2>... - <font color="800000">''The lookup string identifies what fields will appear on the pop-up form and how many characters should be displayed from each field. For example, if you wanted to display the first 3 fields from the Policy Master table and those fields were 'Policy Number', 'Last name' and 'First name', you would enter 'LookupString=0;10;1;20;2;15'. The pop-up form would then include ten characters of the Policy Number (field 0 in the table), twenty characters of the Last name (field 1) and fifteen characters of the First name (field 2).''</font>
| |
| − |
| |
| − | LookupTitleBar=Policy Holders - <font color="800000">''This line indicates the message that appears in the title bar of the pop-up box.''</font>
| |