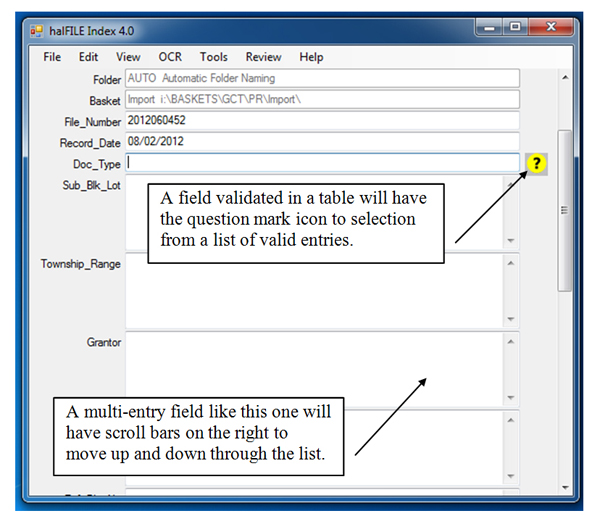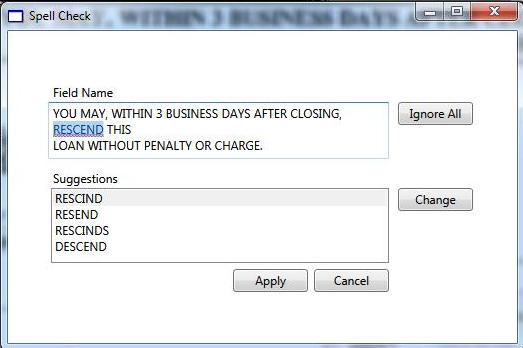Difference between revisions of "Chapter 6 - Indexing Documents 4.0"
(→Improving search performance and database integrity) |
(→Duplication Hot Keys) |
||
| (17 intermediate revisions by 2 users not shown) | |||
| Line 8: | Line 8: | ||
[[Image:index248.jpg|left|50px]] Indexing a document is the process of entering information into a database that will later be used to search for documents. Documents that have been scanned into the selected in-basket are displayed along with the fields that were set up for the selected database. To begin the index procedure, choose the menu selection FILE-INDEX (ALT-F-I) or press the index icon. A screen similar to the following is displayed. Also displayed will be the related document to be indexed. See the Image Viewer chapter for information about the Viewer. | [[Image:index248.jpg|left|50px]] Indexing a document is the process of entering information into a database that will later be used to search for documents. Documents that have been scanned into the selected in-basket are displayed along with the fields that were set up for the selected database. To begin the index procedure, choose the menu selection FILE-INDEX (ALT-F-I) or press the index icon. A screen similar to the following is displayed. Also displayed will be the related document to be indexed. See the Image Viewer chapter for information about the Viewer. | ||
| − | |||
| − | + | [[Image:Index_Entry4.jpg|center]] | |
| + | |||
| + | |||
| + | ===Indexing a document=== | ||
# On the halFILE Toolbar, select the correct application, database and in-basket to use. | # On the halFILE Toolbar, select the correct application, database and in-basket to use. | ||
# Select '''File-Index''' from the main menu or click the Index icon. | # Select '''File-Index''' from the main menu or click the Index icon. | ||
| Line 19: | Line 21: | ||
# The next document is displayed. | # The next document is displayed. | ||
| − | + | ===Color Baskets=== | |
| + | |||
| + | On the halFILE Manager screen, the basket names in the drop down are colored to indicate the following: | ||
| + | |||
| + | Green – documents are ready to be indexed | ||
| + | Red – there are over 10,000 documents in the basket | ||
| + | Yellow – there are documents in the basket but they are all indexed | ||
| + | Blue – the basket is empty | ||
| + | |||
| + | |||
| + | ===Adding a database record without an image=== | ||
Sometimes you may need a record in your document database even though there is now associated image. To do this, use the following steps. | Sometimes you may need a record in your document database even though there is now associated image. To do this, use the following steps. | ||
| Line 61: | Line 73: | ||
Data is entered into the database using the keyboard. Press TAB to go to the next field or SHIFT-TAB to go to the prior field. To save the record, press CTRL-S and a menu containing save options is displayed. If you want to delete an image, you will find a selection on this menu to do that. | Data is entered into the database using the keyboard. Press TAB to go to the next field or SHIFT-TAB to go to the prior field. To save the record, press CTRL-S and a menu containing save options is displayed. If you want to delete an image, you will find a selection on this menu to do that. | ||
| − | [[Image:help44.jpg|left|50px]] If a field is validated against a table or is linked to an externally attached table, a question mark button will appear to the right of the field. Click on this icon or press '''F2''' to list the valid table entries. You can then highlight the desired entry and press enter or double-click to make a selection. To search for a code, press the '''find''' button and enter a partial description. You can also type the field value you are looking for to jump to the table entry. (For more information on searching tables, see Chapter 3). | + | [[Image:help44.jpg|left|50px]] If a field is validated against a table or is linked to an externally attached table, a question mark button will appear to the right of the field. Click on this icon or press '''F2''' to list the valid table entries. You can then highlight the desired entry and press enter or double-click to make a selection. To search for a code, press the '''find''' button and enter a partial description. |
| + | |||
| + | You can also type the field value you are looking for to jump to the table entry. (For more information on searching tables, see Chapter 3). | ||
==Setting Up Custom Index Features== | ==Setting Up Custom Index Features== | ||
| Line 68: | Line 82: | ||
Use the '''Tools-Options''' menu in Index to define custom features that affect the Index Module. This brings up a form that includes tabs for the following items: | Use the '''Tools-Options''' menu in Index to define custom features that affect the Index Module. This brings up a form that includes tabs for the following items: | ||
| − | + | ===IndexExecute=== | |
This tab defines an external program that is run when a document is saved in index. A common example of when this option is used is the Pending Order System feature where, after a document is saved, the pending order program is run to check to see if any of the data being posted may affect an open order. A template button is available on this form to provide a sample of a pending order check. When this option is saved, the setting is written to the database section [aaaHFWdd] of halfile.ini and therefore affects indexing on this station and this database only. | This tab defines an external program that is run when a document is saved in index. A common example of when this option is used is the Pending Order System feature where, after a document is saved, the pending order program is run to check to see if any of the data being posted may affect an open order. A template button is available on this form to provide a sample of a pending order check. When this option is saved, the setting is written to the database section [aaaHFWdd] of halfile.ini and therefore affects indexing on this station and this database only. | ||
| − | + | ===IndexLoadExecute=== | |
This tab defines an external program that is run when the Index module is loaded and a second program that can run when the Index-Verify module is loaded. A common example of this feature is halFILE Capture Server (ftpfile32.exe) where documents are pulled into the basket that were scanned to a designated folder using an ftp scanner. When this option is saved, the setting is written to the database section [aaaHFWdd] of hfglobal.ini and therefore affects all halFILE stations only for this database. | This tab defines an external program that is run when the Index module is loaded and a second program that can run when the Index-Verify module is loaded. A common example of this feature is halFILE Capture Server (ftpfile32.exe) where documents are pulled into the basket that were scanned to a designated folder using an ftp scanner. When this option is saved, the setting is written to the database section [aaaHFWdd] of hfglobal.ini and therefore affects all halFILE stations only for this database. | ||
| − | + | ===IndexMenuExecute=== | |
This tab defines an external program that is run from the Review menu on the Index form. A common example of this feature is running an e.halFILE browser search to look up information posted to a specified index field or fields. When this option is saved, the setting is written to the database section [aaaHFWdd] of hfglobal.ini and therefore affects all halFILE stations only for this database. | This tab defines an external program that is run from the Review menu on the Index form. A common example of this feature is running an e.halFILE browser search to look up information posted to a specified index field or fields. When this option is saved, the setting is written to the database section [aaaHFWdd] of hfglobal.ini and therefore affects all halFILE stations only for this database. | ||
| − | + | ===Notifications=== | |
The Notifications tab configures halFILE's notification feature where e-mail notifications are sent to designated parities if certain information is posted or changed. When this option is saved, the setting is written to the database section [aaaHFWdd] of hfglobal.ini and therefore affects all halFILE stations only for this database. You can use the Tools-Options menu in Index to set these options. Note, however, that there are also options that need to be set in HFNotify32.ini to complete setting up this feature. | The Notifications tab configures halFILE's notification feature where e-mail notifications are sent to designated parities if certain information is posted or changed. When this option is saved, the setting is written to the database section [aaaHFWdd] of hfglobal.ini and therefore affects all halFILE stations only for this database. You can use the Tools-Options menu in Index to set these options. Note, however, that there are also options that need to be set in HFNotify32.ini to complete setting up this feature. | ||
| − | + | ===General=== | |
The General tab includes other halFILE Index features. Here you will find an option to allow the Auto Fill feature to overwrite existing information in fields being filled as well as the date format to use for Sybase databases. | The General tab includes other halFILE Index features. Here you will find an option to allow the Auto Fill feature to overwrite existing information in fields being filled as well as the date format to use for Sybase databases. | ||
| − | + | ===Field Deactivation=== | |
The Field Deactivation tab provides a way to deactivate selected fields during index. This lets you define a trigger field and set of values that, when matched, deactivate a certain set of fields. For example, if the first field keyed is the Document Type and you want to deactivate the Property Address field if the document type field is equal to PR or CL, then you would set the Trigger field to the Document Type field and then define a Set of values. Enter PR;CL into the value box and then add the Property Address field into the Deactivated Fields list. Select Lost Focus as the Deactivate Style which means when the cursor exits the Trigger field (Document Type), then the deactivation rules take effect. Be sure to click Save Set after defining each set of values and deactivated fields. | The Field Deactivation tab provides a way to deactivate selected fields during index. This lets you define a trigger field and set of values that, when matched, deactivate a certain set of fields. For example, if the first field keyed is the Document Type and you want to deactivate the Property Address field if the document type field is equal to PR or CL, then you would set the Trigger field to the Document Type field and then define a Set of values. Enter PR;CL into the value box and then add the Property Address field into the Deactivated Fields list. Select Lost Focus as the Deactivate Style which means when the cursor exits the Trigger field (Document Type), then the deactivation rules take effect. Be sure to click Save Set after defining each set of values and deactivated fields. | ||
| − | + | ===Duplication Hot Keys=== | |
The Duplication Hot keys tab is used to define custom hot keys for duplicating data from the previously indexed record, or with the Document Clipboard feature, from any selected record. By default the following Hot Keys are defined: | The Duplication Hot keys tab is used to define custom hot keys for duplicating data from the previously indexed record, or with the Document Clipboard feature, from any selected record. By default the following Hot Keys are defined: | ||
| − | Alt-D – duplicate data for the currently selected field | + | * Alt-D – duplicate data for the currently selected field |
| − | Alt-A – | + | * Alt-A – duplicates all data from the previous record |
| + | * Ctrl-D - when used in a multi-entry field, replicates the prior line’s last name | ||
Other hot keys can be used to assign a hot key to a particular database field. For example, you could assign Alt-N to the Name field. Then, in index, whenever you pressed Alt-N, the Name from the previous record will be duplicated into the currently selected field. | Other hot keys can be used to assign a hot key to a particular database field. For example, you could assign Alt-N to the Name field. Then, in index, whenever you pressed Alt-N, the Name from the previous record will be duplicated into the currently selected field. | ||
| − | |||
==halFILE Document Clipboard== | ==halFILE Document Clipboard== | ||
| Line 114: | Line 128: | ||
Note: you can also Copy to the Document Clipboard from the Basket Status module if the document selected has been indexed. | Note: you can also Copy to the Document Clipboard from the Basket Status module if the document selected has been indexed. | ||
| + | |||
| + | ==Using QuickFind to Load the Document Clipboard== | ||
| + | [http://help.halfile.com/index.php?title=Chapter_5_-_Indexing_Documents_4.0#column-one Contents] | ||
| + | |||
| + | A streamlined method for loading and using the document clipboard as described above is by using the utility Quickfind.exe. With this utility, you can pop up a box to enter criteria for finding a previous document and loadings its index values into the clipboard. | ||
| + | |||
| + | ===Configuring Quick Find=== | ||
| + | # In the Index module, select the Tools-Option menu and go to the Index Menu Execute tab. Set the Special caption to “Quick Find” and the Program to run to “<halFILE Path>\hfquickfind.exe %APPL%;%DOCTYPE%” where <halFILE Path> is the halFILE program folder where the hfquickfind.exe utility resides. This enabled an Index menu named “Review” with a sub menu of “Quick Find.” This menu can also be invoked with the Ctrl-U key. | ||
| + | # Edit the HFQuickFind.ini in the halFILE program folder so it includes the commands to tell the system what fields can be searched. For example: | ||
| + | |||
| + | [GCTHFWPR] | ||
| + | |||
| + | SingleFieldName=File_Number | ||
| + | |||
| + | DualField1Name=Book | ||
| + | |||
| + | DualField2Name=Page | ||
| + | |||
| + | |||
| + | The above configures the GCT-PR database (GCT is the application id and PR is the document type id) so you can search for a prior document by File_Number or by Book/Page. | ||
| + | |||
| + | ===Using Quick Find=== | ||
| + | Once configured, you can press Ctrl-U in Index and enter the search criteria on the pop up form and click Find. If a document is found, its index information is loaded into the document clipboard. You can then use the duplication hot keys to post selected index information from that prior document to the document you are indexing. For example, Alt-D posts the current field with the data from the same field in the document clipboard and Alt-A post all the fields with the document clipboard information. | ||
| + | |||
| + | ==Using Auto Complete== | ||
| + | [http://help.halfile.com/index.php?title=Chapter_5_-_Indexing_Documents_4.0#column-one Contents] | ||
| + | |||
| + | While indexing, the Auto Complete feature lets you select names from valid names that are already listesd in the database. This feature is invoked by pressing the F4 key when the cursor is in a box where the feature is supported. Auto Complete is typically used on name fields to help the operator post a name in the same format as it was posted to previous documents. Here is how this feature is used: | ||
| + | |||
| + | # Once you are in the box where you will enter the name, press F4. | ||
| + | # A pop up box is displayed and you can begin keying the name. As you enter the letters for the name, matches will be shown in a list. So if you key “Patterson,” you will see “Patterson Andrew,” Patterson Barry” etc. listed. | ||
| + | # At any point you can select a name from the list and click the Add button to add it to the list to be posted to the field. You can then search for a different name, if desired, and add that to the list of names to be posted. | ||
| + | # Once you have selected all the names desired, click the Index button to return to the main search screen. | ||
| + | |||
| + | Auto Complete is also available in the Search module to assist you in entering search criteria or updating existing information. | ||
==Using Auto Fill== | ==Using Auto Fill== | ||
| Line 195: | Line 244: | ||
==Spell Check== | ==Spell Check== | ||
| + | [http://help.halfile.com/index.php?title=Chapter_5_-_Indexing_Documents_4.0#column-one Contents] | ||
| + | |||
The Spell Check feature is available in the Index and Search modules. You can press the F7 function key in the field containing the words you wish to spell check. The system pops up a form like the one below, showing spelling errors and offering suggestions to correct those errors. | The Spell Check feature is available in the Index and Search modules. You can press the F7 function key in the field containing the words you wish to spell check. The system pops up a form like the one below, showing spelling errors and offering suggestions to correct those errors. | ||
| + | |||
| + | [[Image:spellchecker.jpg]] | ||
To make a correction for the highlighted word, you can select the selection in the bottom box and click the Change button and the correction will be made.You can also type into the top box to correct errors where there is no suggestion. | To make a correction for the highlighted word, you can select the selection in the bottom box and click the Change button and the correction will be made.You can also type into the top box to correct errors where there is no suggestion. | ||
Once corrections are complete, click Appl and you will return to the main form with the corrections made. | Once corrections are complete, click Appl and you will return to the main form with the corrections made. | ||
Latest revision as of 12:54, 22 October 2012
Contents
[hide]- 1 INDEXING DOCUMENTS
- 1.1 Indexing Overview
- 1.2 Index Windows
- 1.3 Entering Data into Database Fields
- 1.4 Setting Up Custom Index Features
- 1.5 halFILE Document Clipboard
- 1.6 Using QuickFind to Load the Document Clipboard
- 1.7 Using Auto Complete
- 1.8 Using Auto Fill
- 1.9 Index Menu Summary
- 1.10 Improving search performance and database integrity
- 1.11 Spell Check
INDEXING DOCUMENTS
Indexing Overview
Indexing a document is the process of entering information into a database that will later be used to search for documents. Documents that have been scanned into the selected in-basket are displayed along with the fields that were set up for the selected database. To begin the index procedure, choose the menu selection FILE-INDEX (ALT-F-I) or press the index icon. A screen similar to the following is displayed. Also displayed will be the related document to be indexed. See the Image Viewer chapter for information about the Viewer.
Indexing a document
- On the halFILE Toolbar, select the correct application, database and in-basket to use.
- Select File-Index from the main menu or click the Index icon.
- The first document in the in-basket that has a status of 'scan complete' is displayed. The first image page is displayed on the left side of the screen.
- Enter the fields that describe the document. You can press the TAB key to move down through the fields. Press SHIFT-TAB to move up.
- To save the document, press CTRL-S or select the File-Save Document menu.
- The save menu is displayed. Press enter to select the first menu selection (save the document as index complete) or select the appropriate menu item.
- The next document is displayed.
Color Baskets
On the halFILE Manager screen, the basket names in the drop down are colored to indicate the following:
Green – documents are ready to be indexed Red – there are over 10,000 documents in the basket Yellow – there are documents in the basket but they are all indexed Blue – the basket is empty
Adding a database record without an image
Sometimes you may need a record in your document database even though there is now associated image. To do this, use the following steps.
- Create a new in-basket to be used for document having no image or use an existing in-basket that is empty.
- Select File-Index from the main menu or click the Index icon.
- Since the in-basket is empty, a message is displayed as follows:
There are no document to index in the basket.
Do you wish to index a document without an image? - Answer yes. The database fields are displayed and you can proceed entering the information.
- Press CTRL-S to save the record.
It is strongly recommended that a "no_Image" basket be defined as exclusively used for documents that have no image. You can set up a basket as a "no image" basket in the File-Baskets menu of the halFILE Administrator.
Index Windows
There are two primary windows active during the index process: the Index Fields Window where database information is entered and the Document Window showing the current page of the document being indexed. The Document Windows will be the viewer selected for the type of document being viewed. This could be one of the two built-in halFILE Viewers (the Image Viewer and the Text Viewer) or the document's native application. For information on the operation of the halFILE Image Viewer, see the Image Viewer chapter. This describes how to zoom, rotate, print, e-mail, annotate and other Viewer features. For information on using the halFILE Text Viewer, see the Text Viewer chapter.
Index fields window
This window contains the fields in the database. Information to be used to search for the document is entered here. When you are finished entering the data for a document you can press Ctrl-S or select the File-Save Document menu. This pops up the save options menu which includes the following options:
Save, Index Complete - the data is saved to the document database and the document is marked as 'Index Complete'.
Save, Index Incomplete - the data is saved but the document status is left as 'Scan Complete' so when you return to the index function, this document will be shown.
Cancel - Returns to the index fields for more data entry.
Delete Image and Data - deletes the document from the in-basket along with all of its associated images.
Saving the Default Window Position
When you exit index, the current window position is saved so it can be restored the next time you enter index.
Entering Data into Database Fields
Data is entered into the database using the keyboard. Press TAB to go to the next field or SHIFT-TAB to go to the prior field. To save the record, press CTRL-S and a menu containing save options is displayed. If you want to delete an image, you will find a selection on this menu to do that.
If a field is validated against a table or is linked to an externally attached table, a question mark button will appear to the right of the field. Click on this icon or press F2 to list the valid table entries. You can then highlight the desired entry and press enter or double-click to make a selection. To search for a code, press the find button and enter a partial description.You can also type the field value you are looking for to jump to the table entry. (For more information on searching tables, see Chapter 3).
Setting Up Custom Index Features
Use the Tools-Options menu in Index to define custom features that affect the Index Module. This brings up a form that includes tabs for the following items:
IndexExecute
This tab defines an external program that is run when a document is saved in index. A common example of when this option is used is the Pending Order System feature where, after a document is saved, the pending order program is run to check to see if any of the data being posted may affect an open order. A template button is available on this form to provide a sample of a pending order check. When this option is saved, the setting is written to the database section [aaaHFWdd] of halfile.ini and therefore affects indexing on this station and this database only.
IndexLoadExecute
This tab defines an external program that is run when the Index module is loaded and a second program that can run when the Index-Verify module is loaded. A common example of this feature is halFILE Capture Server (ftpfile32.exe) where documents are pulled into the basket that were scanned to a designated folder using an ftp scanner. When this option is saved, the setting is written to the database section [aaaHFWdd] of hfglobal.ini and therefore affects all halFILE stations only for this database.
IndexMenuExecute
This tab defines an external program that is run from the Review menu on the Index form. A common example of this feature is running an e.halFILE browser search to look up information posted to a specified index field or fields. When this option is saved, the setting is written to the database section [aaaHFWdd] of hfglobal.ini and therefore affects all halFILE stations only for this database.
Notifications
The Notifications tab configures halFILE's notification feature where e-mail notifications are sent to designated parities if certain information is posted or changed. When this option is saved, the setting is written to the database section [aaaHFWdd] of hfglobal.ini and therefore affects all halFILE stations only for this database. You can use the Tools-Options menu in Index to set these options. Note, however, that there are also options that need to be set in HFNotify32.ini to complete setting up this feature.
General
The General tab includes other halFILE Index features. Here you will find an option to allow the Auto Fill feature to overwrite existing information in fields being filled as well as the date format to use for Sybase databases.
Field Deactivation
The Field Deactivation tab provides a way to deactivate selected fields during index. This lets you define a trigger field and set of values that, when matched, deactivate a certain set of fields. For example, if the first field keyed is the Document Type and you want to deactivate the Property Address field if the document type field is equal to PR or CL, then you would set the Trigger field to the Document Type field and then define a Set of values. Enter PR;CL into the value box and then add the Property Address field into the Deactivated Fields list. Select Lost Focus as the Deactivate Style which means when the cursor exits the Trigger field (Document Type), then the deactivation rules take effect. Be sure to click Save Set after defining each set of values and deactivated fields.
Duplication Hot Keys
The Duplication Hot keys tab is used to define custom hot keys for duplicating data from the previously indexed record, or with the Document Clipboard feature, from any selected record. By default the following Hot Keys are defined:
- Alt-D – duplicate data for the currently selected field
- Alt-A – duplicates all data from the previous record
- Ctrl-D - when used in a multi-entry field, replicates the prior line’s last name
Other hot keys can be used to assign a hot key to a particular database field. For example, you could assign Alt-N to the Name field. Then, in index, whenever you pressed Alt-N, the Name from the previous record will be duplicated into the currently selected field.
halFILE Document Clipboard
The halFILE Document Clipboard is used to load the data for a document so it can be used by the Duplication Hot Keys that are defined behind the Duplication Hot Keys tab of the Tools-Options menu. By default, the data from most previously indexed record is loaded into the halFILE Document Clipboard. However, using the following procedure, the data from any selected record in the database can be loaded and used by the duplication hot keys.
- Flip to the halFILE Search module (click the halFILE Manager in the task bar then click the halFILE Search icon).
- Perform a search for the document from which you wish to duplicate data.
- On the Hit List window, select the document to load into the Document Clipboard then select the Hit List-Copy to Document Clipboard menu. Or, if you view a document in search, then on the Document Information screen, select the Edit-Copy to Document Clipboard menu.
- Flip back to the halFILE Index module (click the halFILE Manager in the task bar then click the halFILE Index icon).
- Select the Edit-Paste Document Clipboard menu.
- The duplication hot keys will now duplicate data from the selected record.
Note: you can also Copy to the Document Clipboard from the Basket Status module if the document selected has been indexed.
Using QuickFind to Load the Document Clipboard
A streamlined method for loading and using the document clipboard as described above is by using the utility Quickfind.exe. With this utility, you can pop up a box to enter criteria for finding a previous document and loadings its index values into the clipboard.
Configuring Quick Find
- In the Index module, select the Tools-Option menu and go to the Index Menu Execute tab. Set the Special caption to “Quick Find” and the Program to run to “<halFILE Path>\hfquickfind.exe %APPL%;%DOCTYPE%” where <halFILE Path> is the halFILE program folder where the hfquickfind.exe utility resides. This enabled an Index menu named “Review” with a sub menu of “Quick Find.” This menu can also be invoked with the Ctrl-U key.
- Edit the HFQuickFind.ini in the halFILE program folder so it includes the commands to tell the system what fields can be searched. For example:
[GCTHFWPR]
SingleFieldName=File_Number
DualField1Name=Book
DualField2Name=Page
The above configures the GCT-PR database (GCT is the application id and PR is the document type id) so you can search for a prior document by File_Number or by Book/Page.
Using Quick Find
Once configured, you can press Ctrl-U in Index and enter the search criteria on the pop up form and click Find. If a document is found, its index information is loaded into the document clipboard. You can then use the duplication hot keys to post selected index information from that prior document to the document you are indexing. For example, Alt-D posts the current field with the data from the same field in the document clipboard and Alt-A post all the fields with the document clipboard information.
Using Auto Complete
While indexing, the Auto Complete feature lets you select names from valid names that are already listesd in the database. This feature is invoked by pressing the F4 key when the cursor is in a box where the feature is supported. Auto Complete is typically used on name fields to help the operator post a name in the same format as it was posted to previous documents. Here is how this feature is used:
- Once you are in the box where you will enter the name, press F4.
- A pop up box is displayed and you can begin keying the name. As you enter the letters for the name, matches will be shown in a list. So if you key “Patterson,” you will see “Patterson Andrew,” Patterson Barry” etc. listed.
- At any point you can select a name from the list and click the Add button to add it to the list to be posted to the field. You can then search for a different name, if desired, and add that to the list of names to be posted.
- Once you have selected all the names desired, click the Index button to return to the main search screen.
Auto Complete is also available in the Search module to assist you in entering search criteria or updating existing information.
Using Auto Fill
Auto Fill is a powerful feature of halFILE that can save many keystrokes. The idea is that there is often repetitive data that must be entered for a document during index so halFILE provides a method where this data is automatically entered. Auto Fill is configured in the halFILE Administrator Tools-Options menu. There are two tabs for setting up Auto Fill that affect Index: System-wide and Local (for this station only). The ways these settings are used are discussed below. See the Administrator section of this manual for more information.
The system-wide Auto Fill settings are used in Index by default. To use the local Auto Fill settings, be sure the Tools-Auto Fill-Override system-wide Auto Fill settings with settings for this station menu is checked. These local settings are most useful a batch of documents being indexed by one operator requires different auto fill settings than a batch of document being indexed by another operator. To provide for the changing of local Auto Fill settings, the Tools-Auto Fill-Edit local Auto Fill settings menu is provided. Using this menu, you can change the local Auto Fill settings "on the fly" during an Index session. The changes take affect when the next document is loaded for indexing.
Index Menu Summary
File-Save Document - saves the information entered for the document. This is also invoked by pressing CTRL-S.
File-Print Image – prints the currently viewed image page.
File-Close - closes the index routine and returns to the main menu.
Edit-Attach Note – Allows attachment of a note which is indicated by an eraser icon in the top left corner of the index fields box. When the eraser icon is clicked the note screen pops up with the note.
Edit-Cut - cuts the currently highlighted text and places it into the Windows Clipboard (hot key CTRL-X).
Edit-Copy - copies the currently highlighted text and places it into Windows Clipboard (hot key CTRL-C).
Edit-Paste - pastes data from the Windows Clipboard into the current cursor position (hot key CTRL-V).
Edit-Duplicates - toggles the duplicate option. When Duplicates is checked, the information entered for one document is carried forward into the fields for the next document.
Edit-Today's Date - enters today's date into all date fields automatically. The date can still be manually changed in the field before saving. Note: you can selectively fill today's into selected fields using an Auto Fill parameter. See Auto Fill procedures later in this chapter.
Edit-Append Pages-From File – allows an image file to be selected and added to the document.
Edit-Append Pages-From Scanner – allows a page to be scanned and added to the document.
Note: All OCR option require Imaging Professional for Windows components
OCR-Field – (or Ctrl-O) performs Optical Character Recognition on the boxed section of the image to convert it to text, then places the text into the current index field.
OCR-Page-Text – performs Optical Character Recognition on the current image page, converting it to text.
OCR-Page-Word – performs Optical Character Recognition on the current image page, converting it to a Word document.
OCR-Page-HTML – performs Optical Character Recognition on the current image page, converting it to an HTML document.
OCR-Page-Word Perfect – performs Optical Character Recognition on the current image page, converting it to a WordPerfect document.
OCR-Page-To Field – performs Optical Character Recognition on the current image page, placing the results into a selected memo field.
OCR-Document-Text – performs Optical Character Recognition on the entire document, converting it to text.
OCR-Document-Word – performs Optical Character Recognition on the entire document, converting it to a Word document.
OCR-Document-HTML – performs Optical Character Recognition on the entire document, converting it to an HTML document.
OCR-Document-Word Perfect – performs Optical Character Recognition on the entire document, converting it to a WordPerfect document.
OCR-Document-To Field – performs Optical Character Recognition on the entire document, placing the results into a selected memo field.
Tools-Options – brings up a form to configure Index-related custom settings including IndexExecute, IndexLoadExecute, IndexMenuExecute, Notification and General features.
Tools-Auto Fill-Override system-wide Auto Fill settings with settings for this station– this menu is a toggle where the feature is checked or unchecked. When unchecked, the system-wide auto fill settings for filling in fields at index time are used. When checked, the auto fill settings for this station are used.
Tools-Auto Fill-Edit local Auto Fill settings – this menu selection takes you to the form where the local auto fill settings can be configured.
Help– display on-line help information.
Improving search performance and database integrity
Conforming to the following suggestions will improve the speed when searching the database as well as enhance data integrity.
- When entering name fields, enter the last name first, following by the first name and middle name or initial. Then, when you search for a last name, the index can be used to find matches. If you enter the name as first name, last name then a last name search cannot use the index and the entire database must be searched for matches. Alternatively, three separate fields could be set up for First Name, Middle Initial and Last Name.
- Whenever possible, use an internal table to validate the data entered. This insures that valid data is entered and reduces errors.
- Be consistent in the form in which data is entered. The computer is literal when searching for data. For instance, if you search for 'Smith, Joe' and the data was entered as 'Smith Joe' (without a comma), you will not get a hit.
- Use the reporting mechanism (Crystal Reports) to print edit listings that will help you review your data for errors.
- Use the Spell Check feature where possible
Spell Check
The Spell Check feature is available in the Index and Search modules. You can press the F7 function key in the field containing the words you wish to spell check. The system pops up a form like the one below, showing spelling errors and offering suggestions to correct those errors.
To make a correction for the highlighted word, you can select the selection in the bottom box and click the Change button and the correction will be made.You can also type into the top box to correct errors where there is no suggestion.
Once corrections are complete, click Appl and you will return to the main form with the corrections made.