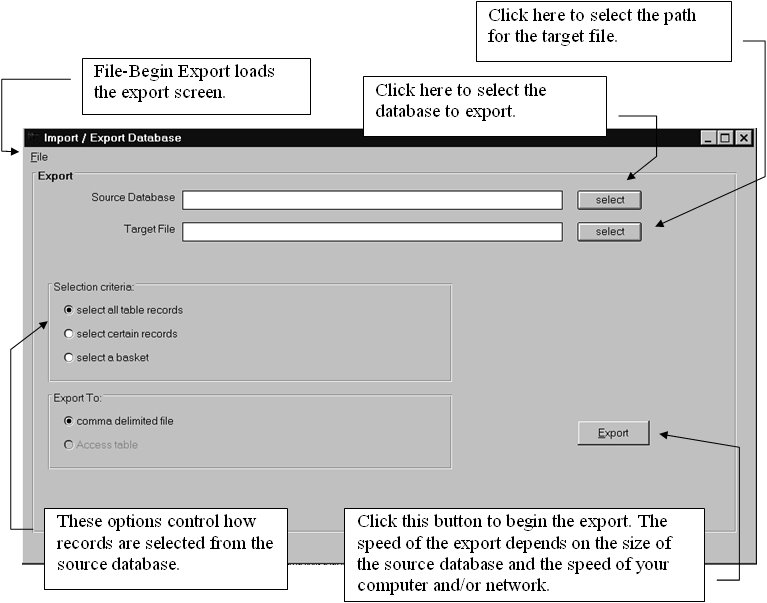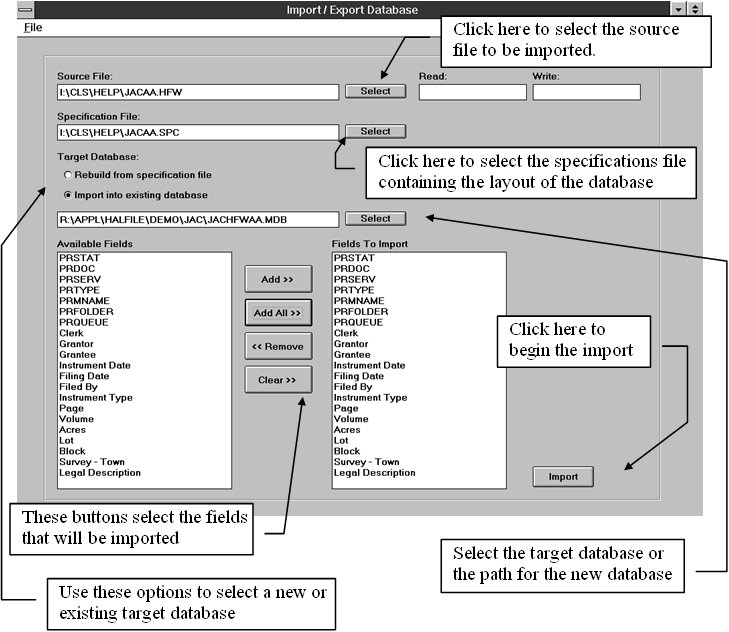Difference between revisions of "Chapter 9 - Other halFILE Features"
| Line 2: | Line 2: | ||
===Import/Export Database=== | ===Import/Export Database=== | ||
| − | In the Windows Program Manager, the halFILE Group includes an icon Import/Export Database. Clicking this icon loads the system that can export halFILE Image Database information to a comma-delimited file. It also includes a selection to import information from an exported, comma-delimited file into an existing or new halFILE Image Database. | + | [[File:Import_Export_Icon.jpg|baseline]] In the Windows Program Manager, the halFILE Group includes an icon Import/Export Database. Clicking this icon loads the system that can export halFILE Image Database information to a comma-delimited file. It also includes a selection to import information from an exported, comma-delimited file into an existing or new halFILE Image Database. |
With this utility, you can: | With this utility, you can: | ||
# Export halFILE Image Database information to other programs or applications. A comma-delimited file is a common format for the transfer of data and is used by most database or file-oriented applications. | # Export halFILE Image Database information to other programs or applications. A comma-delimited file is a common format for the transfer of data and is used by most database or file-oriented applications. | ||
| − | # Export halFILE Image Database information as a back up to prevent loss of data. With this utility, once you have nearly filled an optical disk cartridge containing halFILE images or the staging area for images to be transferred to CD-ROM is nearly filled, you can export the database information for images on the cartridge. By placing the comma-delimited files on the cartridge with the images, the cartridge contains images <u>and</u> the data that points to the images all together. If a catastrophe struck your computer system, then your database could be rebuilt by importing these comma-delimited files back into your database.<br /><br /><hr><span style=color:blue>''When mastering CD-ROM disks of images, we suggest that you make two copies - one for your use and a second that could be stored off-site or in a vault as a backup.''</span><hr | + | # Export halFILE Image Database information as a back up to prevent loss of data. With this utility, once you have nearly filled an optical disk cartridge containing halFILE images or the staging area for images to be transferred to CD-ROM is nearly filled, you can export the database information for images on the cartridge. By placing the comma-delimited files on the cartridge with the images, the cartridge contains images <u>and</u> the data that points to the images all together. If a catastrophe struck your computer system, then your database could be rebuilt by importing these comma-delimited files back into your database.<br /><br /><hr><span style=color:blue>''When mastering CD-ROM disks of images, we suggest that you make two copies - one for your use and a second that could be stored off-site or in a vault as a backup.''</span><hr><br /> |
# Import information from halFILE Database Export files into a halFILE Database. | # Import information from halFILE Database Export files into a halFILE Database. | ||
# Import information from an external database into a halFILE Database. | # Import information from an external database into a halFILE Database. | ||
| Line 22: | Line 22: | ||
# Select the Import/Export Database icon from the halFILE group. | # Select the Import/Export Database icon from the halFILE group. | ||
# Select '''File-Export Database'''. | # Select '''File-Export Database'''. | ||
| − | # Press the '''Select''' button to the right of the Source Database box and find and select the database that you want to export.<br /><br /><hr><span style=color:blue>''halFILE databases are named 'aaaHFWdd.MDB' where 'aaa' is your application id and 'dd' is the document type. You can find the location of a database by selecting File-Database Location from within halFILE.''</span><hr | + | # Press the '''Select''' button to the right of the Source Database box and find and select the database that you want to export.<br /><br /><hr><span style=color:blue>''halFILE databases are named 'aaaHFWdd.MDB' where 'aaa' is your application id and 'dd' is the document type. You can find the location of a database by selecting File-Database Location from within halFILE.''</span><hr><br /> |
# The Target File Name is automatically entered for you as 'aaadd.HFW' where 'aaa' is your Application Id and 'dd' is your Document Type. To specify a particular location for this target file, press the '''Select''' button to the right of the Target File Name and select the desired directory location. | # The Target File Name is automatically entered for you as 'aaadd.HFW' where 'aaa' is your Application Id and 'dd' is your Document Type. To specify a particular location for this target file, press the '''Select''' button to the right of the Target File Name and select the desired directory location. | ||
# Specify the selection criteria. If you want the entire database to be exported, click 'select all table records'. If you want to select only records containing a certain value click 'select certain records'. When this button is clicked, a form is displayed where you can select the database field to match for and the selection criteria to match for. To select only records listed in a basket, select 'select a basket'. When this button is clicked, the baskets for the database are listed for your selection. | # Specify the selection criteria. If you want the entire database to be exported, click 'select all table records'. If you want to select only records containing a certain value click 'select certain records'. When this button is clicked, a form is displayed where you can select the database field to match for and the selection criteria to match for. To select only records listed in a basket, select 'select a basket'. When this button is clicked, the baskets for the database are listed for your selection. | ||
# When the export screen is completely filled in, click the '''Export''' button to begin the export. | # When the export screen is completely filled in, click the '''Export''' button to begin the export. | ||
| − | + | [[File:Import_Export_Main_Window.jpg]] | |
| − | |||
| − | |||
| − | |||
| − | |||
| − | |||
| − | |||
| Line 66: | Line 60: | ||
# To begin the import, click the '''Import''' button at the lower right hand corner of the form. | # To begin the import, click the '''Import''' button at the lower right hand corner of the form. | ||
| − | + | [[File:Import_Export_Import_Database.jpg]] | |
| − | |||
| − | |||
| − | |||
| − | |||
| − | |||
| − | |||
| − | |||
===E-Mail Images=== | ===E-Mail Images=== | ||
| − | halFILE's e-mail feature allows the user to send images as attachments to e-mail images from within halFILE. This feature works with popular mail packages such as Outlook 98/2000, Outlook Express, Groupwise, and Netscape Messenger. By clicking on the envelope icon in the toolbar while a document image is displayed in the Image Viewer's toolbar, a copy of the image being viewed may be any e-mail address. A dialog box pops up requesting the recipient's e-mail address and the message subject and body. When you click on "send", the image file becomes a TIFF file attachment to your message. | + | [[File:Email_Images_Icon.jpg|baseline]]halFILE's e-mail feature allows the user to send images as attachments to e-mail images from within halFILE. This feature works with popular mail packages such as Outlook 98/2000, Outlook Express, Groupwise, and Netscape Messenger. By clicking on the envelope icon in the toolbar while a document image is displayed in the Image Viewer's toolbar, a copy of the image being viewed may be any e-mail address. A dialog box pops up requesting the recipient's e-mail address and the message subject and body. When you click on "send", the image file becomes a TIFF file attachment to your message. |
| Line 119: | Line 106: | ||
{| | {| | ||
| − | |Save Image changes to disk||Print Image | + | |[[File:Markup_Icon_Save_Image.jpg|baseline]]Save Image changes to disk |
| + | |[[File:Markup_Icon_Print_Image.jpg|baseline]]Print Image | ||
|- | |- | ||
| − | |Rotate left||Rotate Right | + | |[[File:Markup_Icon_Rotate_Left.jpg|baseline]]Rotate left |
| + | |[[File:Markup_Icon_Rotate_Right.jpg|baseline]]Rotate Right | ||
|- | |- | ||
| − | |Show/Hide Annotation Tool Bar | + | |[[File:Markup_Icon_Show_or_Hide_Annotation_Tool_Bar.jpg|baseline]]Show/Hide Annotation Tool Bar |
|} | |} | ||
| Line 131: | Line 120: | ||
The annotation toolbar contains icons for marking up the image. This includes the following tools. | The annotation toolbar contains icons for marking up the image. This includes the following tools. | ||
| − | + | [[File:Annotation_Tool_Bar_Select_Annotation.jpg|baseline]] Select Annotation. This is used to modify annotations on the image. Once you click this tool, you can: | |
| − | + | * Select an annotation and press the delete key to remove the annotation. | |
| − | * Select an annotation and press the delete key to remove the annotation | ||
* Right click on an annotation to modify its properties (font, size, color). After using this option you must re-place the annotation in its desired position. | * Right click on an annotation to modify its properties (font, size, color). After using this option you must re-place the annotation in its desired position. | ||
| − | + | [[File:Annotation_Tool_Bar_Freehand_Line.jpg|baseline]] Freehand Line. Used to draw freehand lines on the image by dragging the mouse while holding down the left mouse button. | |
| − | + | [[File:Annotation_Tool_Bar_Highlighter.jpg|baseline]] Highlighter. Used to highlight a section of the image by dragging the mouse while holding down the left mouse button. | |
| − | + | [[File:Annotation_Tool_Bar_Strightline.jpg]] Straight Line. Used to draw a straight line on the image by dragging the mouse while holding down the left mouse button. | |
hollow rectangle. Used to draw a hollow rectangle or a box on the image by dragging the mouse while holding down the left mouse button. | hollow rectangle. Used to draw a hollow rectangle or a box on the image by dragging the mouse while holding down the left mouse button. | ||
Revision as of 15:42, 22 April 2010
OTHER HALFILE FEATURES
Import/Export Database
![]() In the Windows Program Manager, the halFILE Group includes an icon Import/Export Database. Clicking this icon loads the system that can export halFILE Image Database information to a comma-delimited file. It also includes a selection to import information from an exported, comma-delimited file into an existing or new halFILE Image Database.
In the Windows Program Manager, the halFILE Group includes an icon Import/Export Database. Clicking this icon loads the system that can export halFILE Image Database information to a comma-delimited file. It also includes a selection to import information from an exported, comma-delimited file into an existing or new halFILE Image Database.
With this utility, you can:
- Export halFILE Image Database information to other programs or applications. A comma-delimited file is a common format for the transfer of data and is used by most database or file-oriented applications.
- Export halFILE Image Database information as a back up to prevent loss of data. With this utility, once you have nearly filled an optical disk cartridge containing halFILE images or the staging area for images to be transferred to CD-ROM is nearly filled, you can export the database information for images on the cartridge. By placing the comma-delimited files on the cartridge with the images, the cartridge contains images and the data that points to the images all together. If a catastrophe struck your computer system, then your database could be rebuilt by importing these comma-delimited files back into your database.
When mastering CD-ROM disks of images, we suggest that you make two copies - one for your use and a second that could be stored off-site or in a vault as a backup. - Import information from halFILE Database Export files into a halFILE Database.
- Import information from an external database into a halFILE Database.
Note: The Import/Export utility handles only Microsoft Access databases. To export or import data from/to Microsoft SQL Server, refer to the Bulk Copy command in the SQL Server manual.
Exporting Database Information
The following screen shows a sample Database Export screen. To export database information:
- Select the Import/Export Database icon from the halFILE group.
- Select File-Export Database.
- Press the Select button to the right of the Source Database box and find and select the database that you want to export.
halFILE databases are named 'aaaHFWdd.MDB' where 'aaa' is your application id and 'dd' is the document type. You can find the location of a database by selecting File-Database Location from within halFILE. - The Target File Name is automatically entered for you as 'aaadd.HFW' where 'aaa' is your Application Id and 'dd' is your Document Type. To specify a particular location for this target file, press the Select button to the right of the Target File Name and select the desired directory location.
- Specify the selection criteria. If you want the entire database to be exported, click 'select all table records'. If you want to select only records containing a certain value click 'select certain records'. When this button is clicked, a form is displayed where you can select the database field to match for and the selection criteria to match for. To select only records listed in a basket, select 'select a basket'. When this button is clicked, the baskets for the database are listed for your selection.
- When the export screen is completely filled in, click the Export button to begin the export.
Exporting data for all images on a selected cartridge
As an example of how this export feature can be used, let's say you have created a halFILE Image Database under application 'XYZ' having a document type 'LR'. The database was created in the path 'C:\halfile\data'. You have also defined a 620 MB partition on your hard disk to be used as an archive staging cartridge where, whenever the drive gets full, you copy it to tape and have hal Systems master a CD-ROM of those images. Right now that staging cartridge is named 'CD1' and is on drive D:. The CD1 staging cartridge now has only 10 MB free so you want to save the database information for the images on the cartridge. Here is the process:
- From the Import/Export Database menu, select File-Export Database.
- Click the Select button to the right of the Source Database box and locate 'C:\halfile\data\XYZHFWLR.MDB'. This is your source database containing information which points to images in your system.
- The Target File is automatically filled in with 'XYZLR.HFW'. Since we want to locate the target comma delimited file on the cartridge with the images, we need to set the location to the staging cartridge drive. Since the archive process always creates a directory using the Application Id, there should be a 'D:\XYZ' path. To place the target file there, click the Select button to the right of the Target File name and select D:\XYZ. This will change the Target File to 'D:\XYZ\XYZLR.HFW'.
- We only want to export the data for images on the CD1 cartridge, so click the 'select certain records' button. This loads the criteria form. Click the arrows to the right of the Field box to select the field to match for and select PRMNAME. This is the halFILE designation for the cartridge name. In the 'Data to match for' box, enter 'CD1' (the name of your cartridge). Then click OK. This returns you to the export form and displays 'where PRMNAME = CD1' in the criteria frame.
- Finally, click the Export button to begin the export procedure. The system reads through the source database looking for records that point to cartridge 'CD1' and exports these to the following comma delimited files:
C:\XYZ\XYZLR.HFW - database information
C:\XYZ\XYZLR.SPC - the database import specifications file
C:\XYZ\XYZLRnnn.HFW - database information for each multi-entry field where nnn is the field number
Importing a Database
The following screen shows a sample Database Import screen. To import database information:
- Select the Import/Export Database icon from the halFILE group.
- Select File-Import Database.
- Press the Select button to the right of the Source File box and find and select the file to import.
- Press the Select button to the right of the Specification File box to select the database specification file containing the format of the database. If the file was created by the Export Database routine, then the naming convention for the file is 'aaadd.SPC' where 'aaa' is the application id and 'dd' is the document type.
- If you are creating a new database, click the 'Rebuild from specification file' button.
- If you are importing into an existing database click the 'Import into existing database' button.
- Specify the database to import into or create in the Target Database box. Use the select button to help designate the path for the database or to locate an existing database.
- Select the target table to import from the list of tables in the Target Table box. For halFILE databases, "Primetable" is the name of the table containing primary, single –entry fields, and "multi" is the name of the table containing multi-entry fields.
- Select the fields to import by highlighting a field in the 'Available Fields' box then pressing the Add button to move the field name into the 'Fields to Import' box. If you wish to import all the fields, click the Add All button.
- To begin the import, click the Import button at the lower right hand corner of the form.
E-Mail Images
![]() halFILE's e-mail feature allows the user to send images as attachments to e-mail images from within halFILE. This feature works with popular mail packages such as Outlook 98/2000, Outlook Express, Groupwise, and Netscape Messenger. By clicking on the envelope icon in the toolbar while a document image is displayed in the Image Viewer's toolbar, a copy of the image being viewed may be any e-mail address. A dialog box pops up requesting the recipient's e-mail address and the message subject and body. When you click on "send", the image file becomes a TIFF file attachment to your message.
halFILE's e-mail feature allows the user to send images as attachments to e-mail images from within halFILE. This feature works with popular mail packages such as Outlook 98/2000, Outlook Express, Groupwise, and Netscape Messenger. By clicking on the envelope icon in the toolbar while a document image is displayed in the Image Viewer's toolbar, a copy of the image being viewed may be any e-mail address. A dialog box pops up requesting the recipient's e-mail address and the message subject and body. When you click on "send", the image file becomes a TIFF file attachment to your message.
Requirements
To use this feature you must install either a MAPI-compliant mail system, an e-mail client program that lets large numbers of people log onto their e-mail accounts from one computer or network.
Setting up E-Mail
By default, e-mail is set up to use halFILE's generic e-mail program, HALMAIL.EXE. If this program does not work with your e-mail system, contact hal Technical Support for other alternatives.
You can specify the program to use for e-mail in HALFILE.INI located in the workstation's Windows directory. The following line defines the program and is in the [halFILE for Windows] section.
MailSendApp=<path and exe name to use>
For instance, to run HALMAIL.EXE on a system where halFILE was installed to E:\HALFILE, the following line would be added:
MailSendApp=E:\HALFILE\HALMAIL.EXE
Each workstation will have to be set up as described above. This allows for a mix of mail senders on the same system.
Viewing image attachments
The received image attachment may be viewed by the recipient using any TIFF file viewer such as the Imaging for Windows component.
E-Mail Image Mark Up
You can add image annotations to the images you are sending either by annotating the image in the halFILE Image Viewer before you send it or by loading the image from you e-mail program and annotating it with the viewer, typically Imaging for Windows. Note that to view these annotations you would need Imaging for Windows or the halFILE Image Viewer.
Selecting an image to mark up
When sending an image via e-mail, the multi-page TIFF images should be listed as an attachment in the mail client program. With most clients, you should be able to double click on the image to load the default TIFF viewer. Since mark up affects the image file, a copy of the selected image is made in the Windows directory.
Mark up icons
The following outlines the icons, buttons and menu selections used to mark up images.
Annotation Tool Bar
The annotation toolbar contains icons for marking up the image. This includes the following tools.
![]() Select Annotation. This is used to modify annotations on the image. Once you click this tool, you can:
Select Annotation. This is used to modify annotations on the image. Once you click this tool, you can:
- Select an annotation and press the delete key to remove the annotation.
- Right click on an annotation to modify its properties (font, size, color). After using this option you must re-place the annotation in its desired position.
![]() Freehand Line. Used to draw freehand lines on the image by dragging the mouse while holding down the left mouse button.
Freehand Line. Used to draw freehand lines on the image by dragging the mouse while holding down the left mouse button.
![]() Highlighter. Used to highlight a section of the image by dragging the mouse while holding down the left mouse button.
Highlighter. Used to highlight a section of the image by dragging the mouse while holding down the left mouse button.
![]() Straight Line. Used to draw a straight line on the image by dragging the mouse while holding down the left mouse button.
Straight Line. Used to draw a straight line on the image by dragging the mouse while holding down the left mouse button.
hollow rectangle. Used to draw a hollow rectangle or a box on the image by dragging the mouse while holding down the left mouse button.
filled rectangle. Used to draw a filled rectangle over a section of the image by dragging the mouse while holding down the left mouse button. This is useful in hiding sensitive information.
text. Used to place text on the image by clicking the left mouse button where the text is to be placed then entering the text into the text edit box.
attach-a-note. Used to place a note attachment to the image by clicking the left mouse button where the note is to be placed, then entering the text into the attach-a-note text edit box.
text from file. Used to place text from a file onto the image by clicking the left mouse button where the text is to be placed, then selecting the text file to use.
rubber stamp. Use to place a rubber stamp onto the image. When you select this tool, a list of stamps is displayed. Select the stamp and then click the left mouse button where the stamp should be placed on the image.
To add other stamps, select the menu Tools_Stamps. Stamps can be created from an image or from typed text. You can also specify the font and font size here.
Menu Selections
File_Open - opens an existing image
File_Print - prints the image (same as the print icon).
File_Save - saves the image and annotations (same as the file save icon)
File_Save As - saves the image and annotations to a different file name. You can also save the image as a bitmap or TIFF file.
If you use File_Save As, the e-mail send program will not know the new file name unless you manually attach it to the message.
File_Exit - exits the mark up utility.
Edit_Copy - copies the selected annotation to the Windows Clipboard.
Edit_Cut - cuts the selected annotation to the Windows Clipboard.
Edit_Paste - pastes an annotation from the Windows Clipboard onto the image.
Image_Rotate Left - rotates the image 90 degrees to the left (same as Rotate Left icon).
Image_Rotate Right - rotates the image 90 degrees to the right (same as Rotate Right icon).
Image_Flip - rotates the image 180 degrees.
Image_Fit to Window - resizes the image to fit into the Image Window.
Image_Scale - provides different image enhancement options.
Tools_Select - lets you select an annotation tool (same as the annotation tool bar icons).
If you do not want any tool selected, use Tools_Select_None.
Tools_Palette - shows or hides the annotation tool bar (same as Show/Hide Annotation Tool Bar icon).
Tools_Stamps - used to modify existing stamps or create new stamps.
Help - displays on-line help information.
Zooming in on an Image Area
There are two ways to zoom in on an area of the image. First, you can use the Zoom percentage box with option for Fit to the window size or zoom to 25, 50, 75 or 100 percent. Secondly, you can drag a box around the area of the image to zoom and, when the mouse button is released, the image is enlarged to that area.
If an annotation tool or the annotation selection arrow is selected, you cannot use the drag to zoom feature. Either hide the annotation tool bar use the hide/show annotation tool bar icon or use the menu selection Tools_Select_None to re-activate the zoom feature.
When the image is zoomed, scroll bars appear for scroll around the image. To fit the entire image to the image window, double-click on the image (or use the menu selection Image_Fit to Window).
TIFF Format Information
Annotations are saved as part of the original TIFF image as annotation data that is kept separate from the image. If an image is annotated and viewed by halFILE, you will not see the annotations since the Image Controls viewer used by halFILE does not recognize the annotation data.
If you annotate an image, be aware that some applications may not be able to read the image. For example:
Caere/Calera Wordscan - before annotation, the image can be read. After annotation, errors may occur so the image cannot be read.
Microsoft Office - annotated images can be inserted but the annotations are not visible.
FaxWorks - before annotation, the image can be read. After annotation, errors may occur so the image cannot be read.